在安装操作系统时,使用u盘来启动UEFI安装是一种常见的方式。本文将详细介绍如何利用u盘进行UEFI安装,以及一些注意事项和常见问题解决方法。...
2025-02-13 252 启动安装
随着Linux操作系统的普及,越来越多的人开始尝试在自己的电脑上安装Linux系统。但是,对于一些没有太多计算机知识的用户来说,这个过程可能会变得复杂和困难。本文将详细介绍如何使用PE工具启动安装Linux系统,帮助读者轻松完成安装过程。
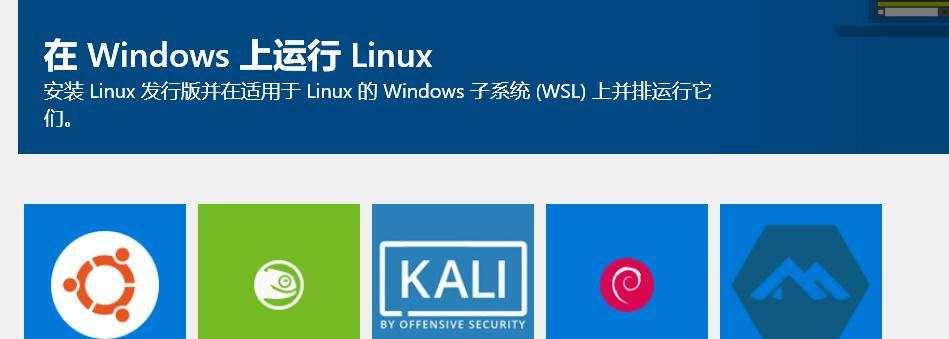
一:准备工作
在开始之前,我们需要准备一些必要的工具和文件,包括一个可启动的PE工具,目标Linux系统的ISO镜像文件以及一个USB启动盘。
二:制作PE启动盘
使用PE制作工具,将下载好的PE工具制作成一个可启动的U盘,并确保该U盘能够正常引导进入PE系统。

三:获取Linux系统ISO镜像文件
根据你想要安装的Linux系统版本,从官方网站或其他可信来源下载相应的ISO镜像文件,并确保其完整性和正确性。
四:设置BIOS启动项
在进入计算机的BIOS设置界面中,将USB启动盘排在第一启动项,以便在启动时首先加载PE系统。
五:启动PE系统
将制作好的PE启动盘插入计算机,重新启动电脑,进入PE系统。根据提示选择相应的启动选项,进入PE桌面。
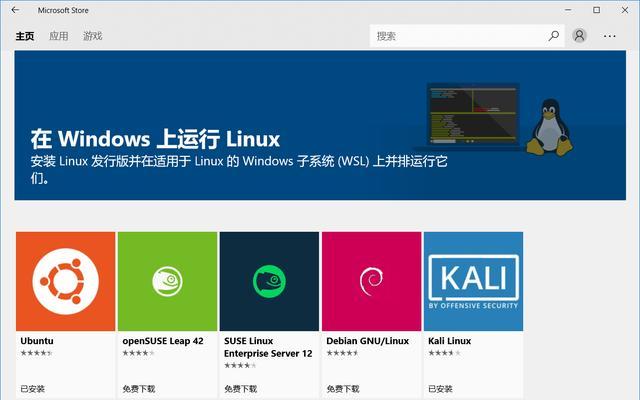
六:分区与格式化
打开PE系统中的磁盘管理工具,对硬盘进行分区和格式化操作,为Linux系统的安装做准备。
七:挂载Linux系统ISO镜像
在PE系统中,通过虚拟光驱工具将Linux系统的ISO镜像文件挂载到一个虚拟光驱上,以便安装过程中能够读取其中的文件。
八:启动Linux系统安装程序
重启计算机,选择从虚拟光驱启动,进入Linux系统的安装界面。根据提示选择相应的语言、时区等设置,并确定安装目标。
九:分区设置
根据个人需求和硬件情况,设置Linux系统的分区方式、挂载点和大小。
十:开始安装
确认安装设置后,点击开始安装按钮,等待安装程序完成相关文件的复制和配置工作。
十一:配置用户和密码
在安装过程中,设置Linux系统的用户名和密码,以便后续登录使用。
十二:等待安装完成
安装过程可能需要一些时间,请耐心等待,直到安装完成并弹出安装成功的提示信息。
十三:重启并进入Linux系统
点击重新启动按钮,拔掉PE启动盘,计算机会自动重启并进入已安装好的Linux系统。
十四:配置和个性化
初次进入Linux系统后,可以根据个人需求进行配置和个性化设置,如安装软件、调整主题等。
十五:
通过本文提供的PE启动安装Linux系统的完整教程,读者可以轻松地将自己喜欢的Linux系统安装到自己的电脑上。希望这篇文章对你有所帮助,祝你成功安装并享受使用Linux系统的乐趣!
通过本文详细介绍了使用PE工具启动安装Linux系统的过程,包括准备工作、制作PE启动盘、获取Linux系统ISO镜像文件、设置BIOS启动项、启动PE系统、分区与格式化、挂载Linux系统ISO镜像、启动Linux系统安装程序、分区设置、开始安装、配置用户和密码、等待安装完成、重启并进入Linux系统以及配置和个性化。希望读者通过本文的指引,能够顺利安装自己喜欢的Linux系统,并享受使用的乐趣。
标签: 启动安装
相关文章

在安装操作系统时,使用u盘来启动UEFI安装是一种常见的方式。本文将详细介绍如何利用u盘进行UEFI安装,以及一些注意事项和常见问题解决方法。...
2025-02-13 252 启动安装

在使用笔记本电脑过程中,有时我们需要重新安装系统,而通过U盘启动安装是一种方便快捷的方式。本文将为大家详细介绍如何通过U盘在笔记本电脑上进行启动安装。...
2024-01-05 303 启动安装
最新评论