电脑系统错误蓝屏是许多电脑用户常常遇到的问题之一。当我们在使用电脑时突然出现蓝屏错误,无疑会给我们的工作和娱乐带来很大的困扰。如何有效地解决电脑系统错...
2025-08-21 147 ??????
随着技术的发展,越来越多的用户选择使用U盘来手动安装操作系统,尤其是对于Windows7用户来说,这是一种便捷且可靠的选择。本文将为大家详细介绍在Windows7上使用U盘手动安装系统的步骤和注意事项,帮助用户轻松完成安装过程。

一、准备工作:下载和格式化U盘镜像文件
在开始之前,首先需要下载Windows7的ISO镜像文件,并将U盘格式化为FAT32文件系统,确保U盘的容量足够存放镜像文件。
二、制作可引导的U盘
使用专业的工具如Rufus或者UltraISO等,将下载好的ISO镜像文件写入U盘,并将U盘设置为可引导状态。
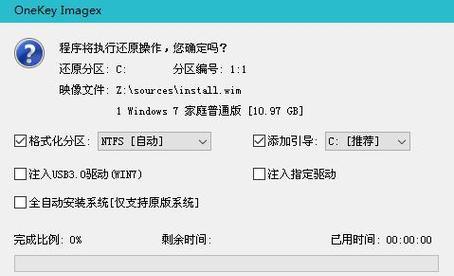
三、重启电脑并设置启动顺序
将制作好的U盘插入电脑,然后重启电脑,在BIOS设置中将U盘设为第一启动项,保存设置并重新启动电脑。
四、进入系统安装界面
重启后,电脑会自动进入Windows7的安装界面,按照提示选择语言和地区设置,并点击“下一步”继续。
五、接受许可协议
阅读Windows7的许可协议,并勾选“我接受许可条款”选项,然后点击“下一步”。
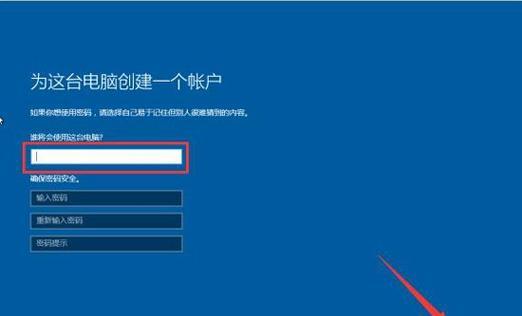
六、选择安装类型
根据个人需求,选择是进行“升级”还是“自定义(高级)”安装,然后点击“下一步”。
七、选择安装位置
如果选择了“自定义(高级)”安装,就需要选择安装Windows7的磁盘和分区,点击“新建”创建新的分区,并点击“下一步”继续。
八、系统文件的复制和安装
Windows7开始复制系统文件并进行安装,在此过程中需要耐心等待。复制和安装完毕后,电脑会自动重启。
九、设置用户名和密码
在重启后,需要设置用户名和密码,填写完成后点击“下一步”。
十、选择计算机名称和桌面背景
为计算机命名并选择桌面背景,然后点击“下一步”。
十一、选择时区和时间
根据自己所在地选择时区和时间,然后点击“下一步”。
十二、选择网络类型
根据网络环境选择网络类型,可以选择家庭网络、工作网络或公共网络,然后点击“下一步”。
十三、安装驱动程序和更新
根据需要选择是否安装驱动程序和更新,然后点击“下一步”进行安装。
十四、完成安装
在安装过程完全结束后,系统会自动进入Windows7的桌面,至此安装过程完成。
十五、
通过以上步骤,我们详细介绍了在Windows7上使用U盘手动安装系统的方法。遵循这些步骤,用户可以轻松地完成系统安装,并根据个人需求进行相应的设置。希望本文对大家有所帮助!
标签: ??????
相关文章

电脑系统错误蓝屏是许多电脑用户常常遇到的问题之一。当我们在使用电脑时突然出现蓝屏错误,无疑会给我们的工作和娱乐带来很大的困扰。如何有效地解决电脑系统错...
2025-08-21 147 ??????

随着科技的发展,我们对于计算机的使用需求也在不断增加。有时候,我们可能会遇到硬盘空间不足的情况,这时就需要重新分区硬盘来优化存储空间的利用率。本文将为...
2025-08-20 173 ??????

在当今社交媒体的浪潮下,手绘蛋糕成为了烘焙领域的一大趋势。而利用平板电脑进行手绘蛋糕的创作,不仅方便快捷,还可以通过各种绘图软件实现更加精细的效果。本...
2025-08-20 208 ??????

随着计算机技术的发展,电脑已经成为了人们日常工作和生活中必不可少的工具。然而,在使用电脑的过程中,我们经常会遇到各种问题,其中最让人头疼的莫过于蓝屏代...
2025-08-19 117 ??????

在如今的时尚行业中,服装设计不仅仅局限于纸上的创作,更多地需要运用电脑排版软件进行呈现。作为一家知名服装品牌,富怡服装凭借其出色的设计和精美的排版在市...
2025-08-19 155 ??????

街机美人宫是一款经典的街机游戏,其中的按键操作关乎游戏体验的优劣。本文将为大家详细介绍街机美人宫电脑按键教程,帮助您掌握游戏的核心操作技巧,成为真正的...
2025-08-18 131 ??????
最新评论