随着时间的推移,电脑系统可能会变得越来越慢,出现各种问题。为了恢复电脑的高效运行,重装系统是一个不错的选择。而在重装系统过程中,使用大白菜U盘作为安装...
2025-08-09 209 大白菜盘
在电脑维修和系统安装过程中,有时候需要使用U盘来启动电脑系统。而大白菜U盘是一款常用的工具,它具有制作启动盘的功能,方便快捷。本文将为大家介绍如何使用大白菜U盘来启动电脑系统,以及制作启动盘的步骤和注意事项。
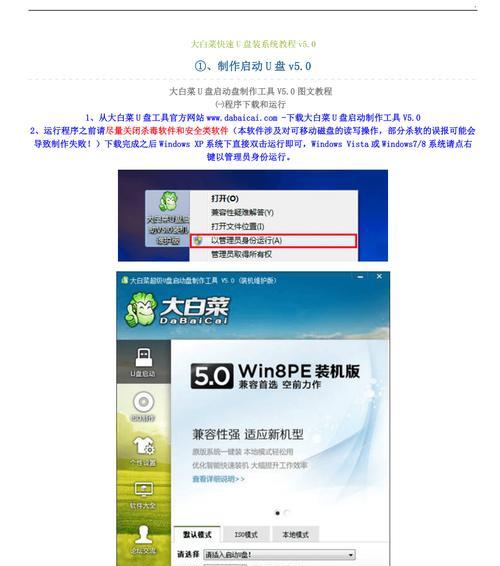
选择适合的U盘
为了能够成功制作启动盘,首先需要选择一款容量适合且质量可靠的U盘。推荐选择容量在8GB以上的U盘,以保证系统文件的完整性和稳定性。
下载大白菜U盘制作工具
打开浏览器,搜索并下载大白菜U盘制作工具。确保下载的是正版和最新版本,以获取更好的使用体验。
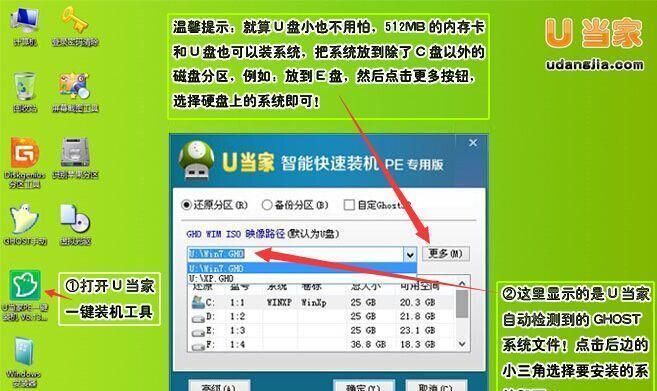
安装大白菜U盘制作工具
下载完成后,双击运行安装包,并按照提示进行安装。安装完成后,打开大白菜U盘制作工具。
插入U盘并选择启动方式
将已经插入电脑的U盘连接好,并在大白菜U盘制作工具界面上选择“U盘制作”选项。根据实际需要选择启动方式,一般可以选择UEFI或传统BIOS启动。
选择系统镜像文件
在制作工具界面上,点击“选择镜像文件”按钮,浏览并选择已经下载好的系统镜像文件。确保选择的镜像文件是与电脑系统相匹配的版本,以免出现兼容性问题。
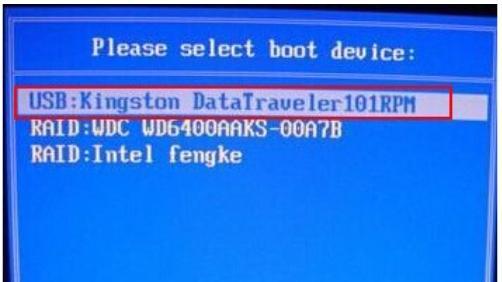
格式化U盘
点击“格式化”按钮,对U盘进行格式化操作。这一步是为了清除U盘中的数据和分区,并为制作启动盘做好准备。
开始制作启动盘
点击“开始制作”按钮,等待制作过程完成。这个过程可能需要一些时间,请耐心等待。
制作完成提示
当制作过程完成后,大白菜U盘制作工具会弹出制作完成的提示。此时,可以拔出U盘,并将其用于启动电脑系统。
设置电脑启动顺序
在使用大白菜U盘启动电脑之前,需要进入电脑的BIOS设置,将U盘的启动顺序调整到最前面。具体的操作可以参考电脑主板的说明书或者咨询专业人士。
重启电脑并进入启动菜单
将U盘插入电脑后,按下电源按钮重启电脑。在重启过程中,按下相应的快捷键(一般是F2、F8、F12等)进入启动菜单。
选择U盘启动
在启动菜单中,使用方向键选择U盘启动选项,并按下回车键确认。系统会自动从U盘中加载系统文件,并进入启动过程。
按照提示进行系统安装
根据系统安装程序的提示,选择需要的语言和安装方式,然后按照步骤进行系统安装。
等待系统安装完成
系统安装过程可能需要一些时间,请耐心等待。安装完成后,系统会自动重启。
系统启动后的设置
系统重启后,根据个人需求进行系统设置,如选择时区、创建用户账户等。
完成启动盘制作
通过以上步骤,你已经成功使用大白菜U盘启动电脑系统,并完成了系统的安装。现在你可以享受全新的操作系统带来的便利和功能了。
使用大白菜U盘制作启动盘并启动电脑系统,可以帮助我们快速安装和修复系统。在使用过程中,需要注意U盘的选择、系统镜像的匹配以及电脑启动顺序的设置。希望本文所述的简易教程能够帮助到需要的读者,让他们轻松应对电脑系统的安装和维修。
标签: 大白菜盘
相关文章

随着时间的推移,电脑系统可能会变得越来越慢,出现各种问题。为了恢复电脑的高效运行,重装系统是一个不错的选择。而在重装系统过程中,使用大白菜U盘作为安装...
2025-08-09 209 大白菜盘

随着技术的不断发展,U盘已经成为一种常见的存储设备。而大白菜U盘则是备受欢迎的一款产品,具有容量大、速度快等特点。本文将详细介绍如何使用大白菜U盘来装...
2025-08-09 183 大白菜盘
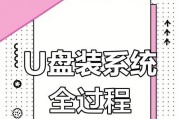
在使用电脑的过程中,我们常常会遇到系统崩溃、电脑运行缓慢等问题,而重新安装操作系统是解决这些问题的有效方法之一。本文将介绍如何利用大白菜u盘进行一键换...
2025-08-09 170 大白菜盘
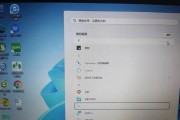
在电脑系统出现问题或需要进行系统升级时,我们常常需要重新安装操作系统。而使用大白菜U盘启动是一种方便快捷的方法,可以帮助我们轻松地进行系统重装。本文将...
2025-07-17 177 大白菜盘
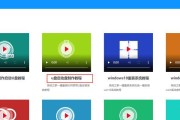
在电脑出现系统崩溃、病毒入侵或者需要重装系统的情况下,使用U盘来启动并进行系统重装是一种常见的选择。本教程将重点介绍如何使用大白菜U盘来启动并进行系统...
2025-07-10 197 大白菜盘

随着技术的进步,越来越多的用户开始使用大白菜U盘来进行操作系统的安装,尤其是安装Win7系统。本篇文章将向大家详细介绍利用大白菜U盘启动安装Win7系...
2025-07-06 216 大白菜盘
最新评论