随着时间的推移,宏基笔记本的系统可能会出现各种问题,如运行速度变慢、软件崩溃、蓝屏等。这时候,我们可以通过使用U盘来进行系统的重装,从而让笔记本焕然一...
2025-05-19 178 盘重装
在日常使用中,电脑系统可能会出现各种问题,如系统崩溃、病毒感染等。为了解决这些问题,重装电脑系统是一个常见且有效的方法。本文将教你如何使用U盘重装惠普电脑系统,让你的电脑重新焕发活力。

1.确认系统版本
在重装之前,先确定你需要安装的操作系统版本,比如Windows10、Windows7等。

2.准备U盘和制作工具
选择一款高质量的U盘,并下载制作工具,如Rufus等,用于制作可引导的U盘安装介质。
3.备份重要文件

在重装之前,一定要备份好重要的文件和数据,以免丢失。
4.创建可引导的U盘安装介质
使用制作工具将下载好的操作系统文件写入U盘中,生成可引导的U盘安装介质。
5.设置电脑启动顺序
重启电脑,在开机过程中按下对应的快捷键进入BIOS设置界面,将U盘设置为第一启动顺序。
6.进入系统安装界面
保存设置后,重启电脑,系统将自动从U盘启动,进入系统安装界面。
7.选择语言和区域设置
根据个人喜好选择合适的语言和区域设置,点击下一步。
8.接受许可协议
阅读并接受操作系统的许可协议,然后点击下一步。
9.选择安装类型
根据需要选择新安装或升级安装,然后点击下一步。
10.格式化硬盘和分区
根据个人需求,选择硬盘分区方式,可以选择全新分区或者覆盖原有分区。
11.系统文件复制和安装
系统会自动复制相关文件并进行系统安装,这个过程可能需要一些时间,请耐心等待。
12.完成系统设置
按照引导完成系统的基本设置,包括时区、账户等信息,并进行必要的更新。
13.安装驱动和常用软件
根据电脑型号,在官方网站下载并安装对应的驱动程序,并安装常用软件,如浏览器、办公套件等。
14.恢复备份的文件和数据
将之前备份好的文件和数据还原到电脑中,确保没有遗漏。
15.最后检查和优化设置
检查系统是否正常运行,完成后可以进行一些系统优化设置,如关闭自动更新等。
通过这些步骤,你可以轻松地使用U盘重装惠普电脑系统。在重装之前记得备份重要文件,并在安装完成后进行系统优化设置,以确保电脑的正常运行。如果你的电脑出现了问题,不妨尝试使用U盘重装系统来解决。
标签: 盘重装
相关文章
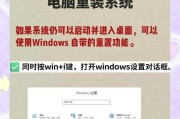
随着时间的推移,宏基笔记本的系统可能会出现各种问题,如运行速度变慢、软件崩溃、蓝屏等。这时候,我们可以通过使用U盘来进行系统的重装,从而让笔记本焕然一...
2025-05-19 178 盘重装
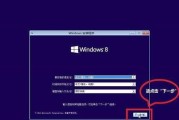
在电脑使用一段时间后,可能会出现系统运行缓慢、软件无法正常启动等问题,这时重新安装操作系统是一个不错的选择。本文将详细介绍如何使用U盘重新安装Wind...
2025-04-18 160 盘重装
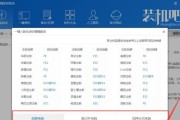
在使用电脑的过程中,我们有时会遇到系统崩溃、病毒感染等问题,这时候就需要重新安装操作系统。本文将详细介绍如何使用U盘重新安装Win8系统,帮助用户解决...
2025-02-02 164 盘重装
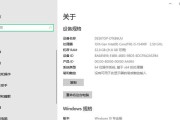
在日常使用电脑的过程中,我们时常会遇到系统崩溃、病毒感染等问题,而重新安装Windows系统是解决这些问题的常见方式之一。然而,传统的光盘安装方式已经...
2025-01-28 204 盘重装
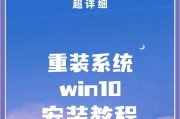
对于很多Mac用户来说,有时候需要在自己的电脑上运行Windows系统是必不可少的。本文将介绍如何使用MacU盘来重装Win10系统,让你轻松切换操作...
2024-11-19 178 盘重装

重装操作系统对于电脑用户来说是一个常见且必不可少的操作。然而,传统的重装方式往往繁琐且耗时较长。而现在,借助大白菜U盘,我们可以实现一键重装XP系统,...
2024-10-01 316 盘重装
最新评论