随着科技的发展,平板电脑在我们的生活中扮演着越来越重要的角色。而一个简洁实用的平板电脑菜单可以提高我们的操作效率,带来更好的用户体验。本文将为大家详细...
2025-09-01 106 ??????
苹果电脑本身搭载的是MacOS操作系统,但是有时候我们也需要在Mac电脑上运行Windows操作系统,比如某些软件只有Windows版本,或者进行游戏测试等。本文将为大家介绍如何利用苹果U盘在Mac电脑上安装Windows10系统的详细步骤。
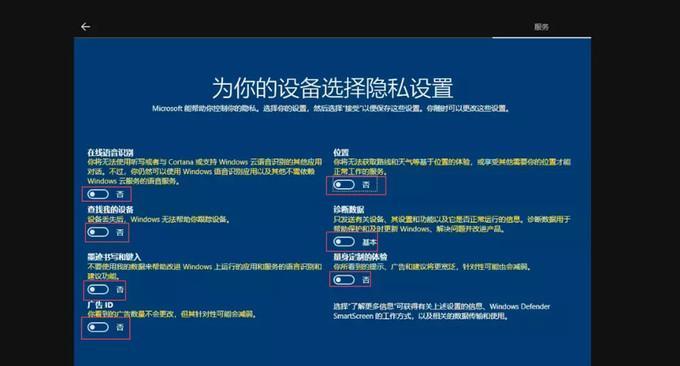
1.购买合适的U盘
在安装Windows10系统之前,首先需要购买一个容量大于16GB的可移动U盘。这样才能够存储安装所需的文件,并确保安装顺利进行。
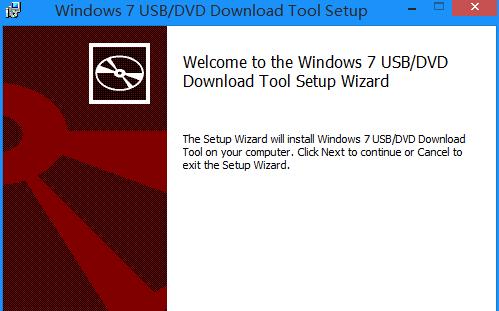
2.下载Windows10镜像文件
在苹果电脑上安装Windows10系统,需要先下载Windows10的镜像文件。你可以从Microsoft官方网站上下载到最新的Windows10镜像文件。
3.准备BootCamp助手
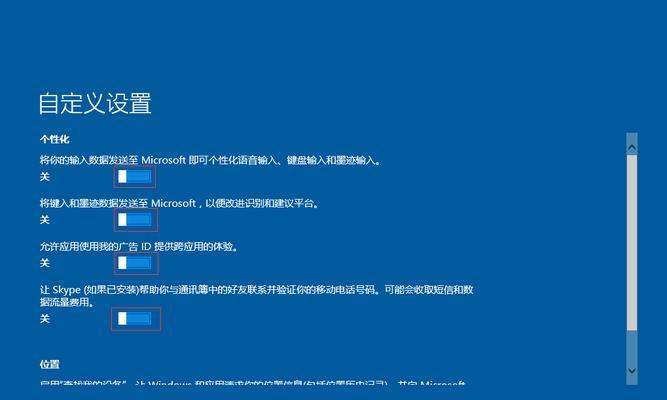
苹果电脑上的BootCamp助手是一个非常重要的工具,它能够帮助我们在Mac电脑上安装Windows系统。确保你的Mac电脑已经预装了最新版本的BootCamp助手。
4.格式化U盘
在使用U盘之前,我们需要将其格式化为FAT32或ExFAT文件系统,以便在Mac和Windows之间进行文件传输。
5.启动BootCamp助手
打开“应用程序”文件夹中的“实用工具”文件夹,找到并打开“BootCamp助手”。接着按照提示进行操作,选择“创建一个Windows10安装磁盘”。
6.选择Windows10镜像文件
在这一步中,我们需要选择之前下载好的Windows10镜像文件。点击“选择”按钮,找到镜像文件的位置并确认。
7.创建Windows10安装磁盘
接下来,BootCamp助手会开始创建Windows10安装磁盘。这个过程可能需要一些时间,请耐心等待。
8.安装Windows支持软件
Windows支持软件是为了确保安装的Windows10系统能够完美运行在苹果电脑上而设计的。在安装Windows系统之前,请确保你已经下载了最新版本的Windows支持软件。
9.分配磁盘空间
接下来,我们需要为Windows系统分配磁盘空间。根据自己的需求,选择合适的分区大小,并进行分区。
10.开始安装
点击“继续”按钮,BootCamp助手会开始将Windows10系统安装到U盘所在的分区上。这个过程需要一些时间,请耐心等待。
11.安装Windows系统
安装过程会自动重启你的苹果电脑,并进入Windows系统的安装界面。按照提示进行操作,直到安装完成。
12.配置Windows系统
安装完成后,根据自己的需求进行Windows系统的配置,包括设置语言、时区、网络等。
13.安装Windows支持软件
在安装完成Windows系统后,为了确保系统正常运行,我们还需要安装之前下载好的Windows支持软件。
14.更新Windows系统
安装完成后,请务必更新你的Windows系统,以确保你使用的是最新版本的系统,并获得最新的功能和修复。
15.成功安装Windows10系统
恭喜你!现在你已经成功地在苹果电脑上安装了Windows10系统。你可以根据需要自由切换操作系统,享受多样化的电脑使用体验。
通过以上的步骤,我们可以很方便地在苹果电脑上安装Windows10系统。希望本文对你有所帮助,祝你顺利完成安装,并尽情地享受Mac和Windows两个操作系统带来的便利与乐趣。
标签: ??????
相关文章
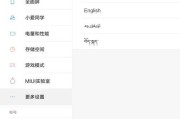
随着科技的发展,平板电脑在我们的生活中扮演着越来越重要的角色。而一个简洁实用的平板电脑菜单可以提高我们的操作效率,带来更好的用户体验。本文将为大家详细...
2025-09-01 106 ??????
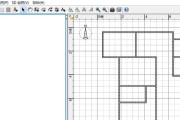
随着电脑的普及,越来越多的人开始将其视为生活和工作中不可或缺的一部分。如何巧妙地将电脑融入室内布局设计,不仅能提升办公效率,还能增添居家环境的时尚感和...
2025-09-01 108 ??????

AMESim是一种广泛应用于工程领域的多学科仿真软件,但在电脑安装过程中可能会遇到各种错误。本文将为大家介绍一些常见的AMESim安装错误,并提供相应...
2025-08-31 149 ??????
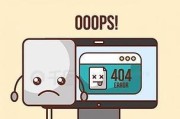
在日常使用电脑的过程中,我们难免会遇到各种错误提示页面。这些页面常常让人困惑,不知道该如何处理。本文将为您介绍一些常见的电脑应用错误提示页面,并提供详...
2025-08-31 160 ??????
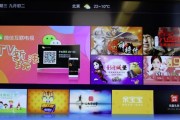
随着科技的不断发展,海信在线电脑已经成为了人们生活中不可或缺的一部分。然而,对于一些没有接触过这种电脑的人来说,上手可能会有些困难。本文将以海信在线电...
2025-08-31 138 ??????

电脑无法开机是使用电脑时常见的问题,而错误代码0196更是令人头疼。本文将深入探讨电脑无法开机错误0196的原因,并提供解决方案,帮助读者解决这一问题...
2025-08-31 130 ??????
最新评论