Win10鼠标无法使用教程(解决Win10系统中鼠标失灵的方法)
Win10作为目前最流行的操作系统之一,在用户中广受欢迎。然而,有时我们可能会遇到鼠标无法使用的问题,这给我们的工作和生活带来了很大的困扰。本文将为大家介绍一些解决Win10鼠标无法使用的实用方法。

一、检查鼠标连接线是否插好
在遇到鼠标失灵问题时,首先要确保鼠标连接线插好,没有松动或者断裂。可以尝试重新插拔鼠标连接线,确保连接稳固。
二、更换鼠标电池或充电
如果你使用的是无线鼠标,鼠标失灵可能是因为电池电量耗尽。尝试更换新电池或将无线鼠标充电,并重新连接鼠标。
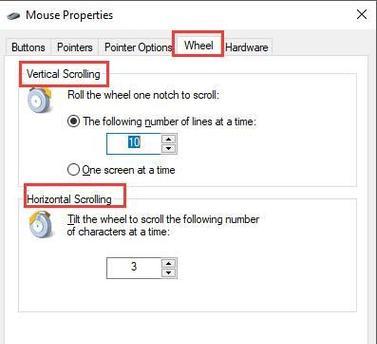
三、检查设备管理器中的鼠标驱动程序
打开设备管理器,找到“鼠标和其他指针设备”选项。展开该选项,右击鼠标驱动程序,选择“更新驱动程序”,并按照提示进行操作。
四、禁用并启用鼠标驱动程序
如果鼠标驱动程序出现问题,我们可以尝试禁用并启用鼠标驱动程序,以解决鼠标失灵的问题。右击“鼠标和其他指针设备”选项中的鼠标驱动程序,选择“禁用设备”,然后再次右击选择“启用设备”。
五、检查系统更新
Win10系统更新可能会修复一些驱动程序或者系统缺陷,从而解决鼠标失灵的问题。打开设置菜单,点击“更新和安全”,选择“Windows更新”,然后点击“检查更新”。
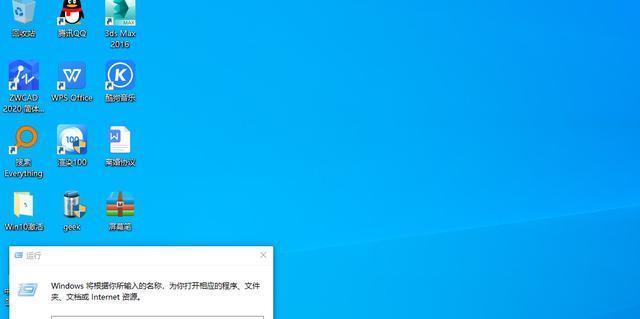
六、重新启动计算机
有时候简单的重新启动计算机就可以解决鼠标失灵的问题。点击开始菜单,选择“电源”图标,在弹出的选项中选择“重新启动”。
七、清理鼠标传感器
鼠标传感器可能被灰尘或污垢堵塞,导致无法正常工作。使用棉签或软布蘸取少量清洁剂,轻轻地清理鼠标底部传感器。
八、安全模式下检查鼠标
进入安全模式,检查鼠标是否在此模式下仍然无法使用。如果鼠标在安全模式下正常工作,那么问题可能是由某个第三方应用程序引起的。
九、关闭鼠标的增强功能
在“设置”菜单中,点击“辅助功能”,然后选择“鼠标”选项。在“鼠标增强功能”部分,将其关闭,然后重新连接鼠标。
十、检查鼠标滚轮设置
打开“设置”菜单,点击“设备”,然后选择“鼠标”。在“鼠标滚轮”部分,调整滚轮设置,查看是否能解决鼠标失灵问题。
十一、使用系统还原
如果鼠标失灵问题是由最近安装的应用程序或系统更改引起的,可以尝试使用系统还原来恢复到之前的状态。打开“控制面板”,搜索“系统还原”,按照提示进行操作。
十二、重装鼠标驱动程序
如果以上方法都无效,我们可以尝试卸载并重新安装鼠标驱动程序。打开设备管理器,在“鼠标和其他指针设备”选项中右击鼠标驱动程序,选择“卸载设备”,然后重新启动计算机。
十三、使用其他鼠标进行测试
如果你有其他鼠标可用,可以尝试将其连接到计算机上,并测试是否能正常工作。如果其他鼠标可以使用,那么问题可能出在原来的鼠标上。
十四、联系技术支持
如果你尝试了以上所有方法仍然无法解决鼠标失灵的问题,建议联系计算机品牌或鼠标制造商的技术支持部门,获取进一步的帮助和指导。
十五、
通过本文介绍的方法,我们可以解决Win10系统中鼠标失灵的问题。鼠标失灵可能是由于连接问题、驱动程序错误、系统更新等原因引起的。希望本文提供的方法能帮助大家解决鼠标无法使用的困扰,提高工作和生活的效率。
标签: 鼠标问题
相关文章

最新评论