随着科技的不断发展,U盘成为了我们日常生活中常用的存储设备之一。而在众多的U盘品牌中,老桃毛U盘因其独特的外观和高品质的性能备受关注。本篇文章将为大家...
2025-07-31 159 老桃毛盘
随着时间的推移,我们的电脑逐渐变得缓慢、不稳定。而重装操作系统是恢复电脑速度和稳定性的最有效方法之一。本文将为大家介绍如何使用老桃毛U盘来重装Win7系统,让你的电脑焕发新生。
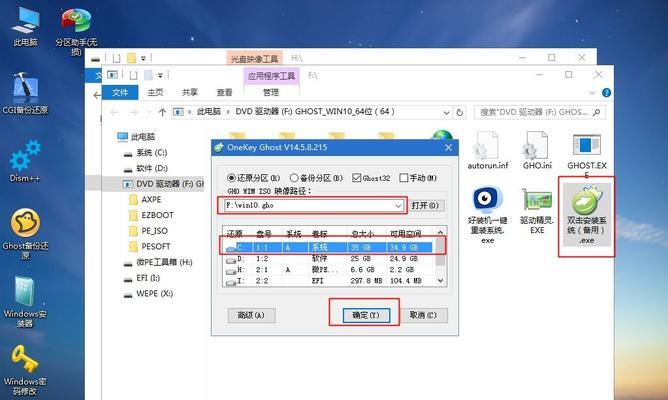
一:准备工作-下载老桃毛U盘制作工具
我们需要下载老桃毛U盘制作工具,该工具可以帮助我们将U盘制作成可用于重装Win7系统的启动盘。在浏览器中搜索“老桃毛U盘制作工具”,进入官方网站下载最新版本。
二:准备工作-获取Win7系统安装镜像文件
在重装Win7之前,我们需要事先准备好Win7系统的安装镜像文件。你可以通过官方渠道下载Win7ISO文件,并确保其完整性。
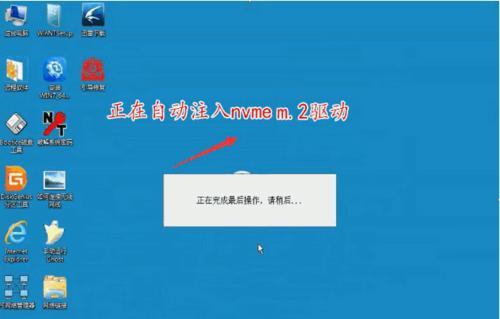
三:制作老桃毛U盘启动盘
将U盘插入电脑,并打开下载好的老桃毛U盘制作工具。在工具界面中,选择你的U盘,然后点击“制作”按钮开始制作启动盘。
四:设置电脑启动顺序
在制作完成后,重启电脑并进入BIOS设置界面。在“启动顺序”选项中,将U盘设为首选启动设备,保存设置并退出BIOS。
五:重启电脑并进入老桃毛U盘界面
重启电脑后,U盘将自动引导进入老桃毛U盘的界面。在界面中选择“重装系统”,然后点击“确定”。
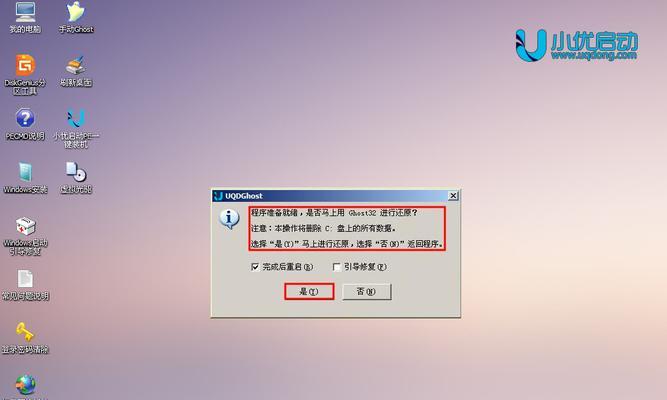
六:选择Win7系统安装镜像文件
在选择系统安装界面中,浏览并选择你事先准备好的Win7系统安装镜像文件。点击“确定”后,系统将开始安装过程。
七:分区和格式化硬盘
在安装过程中,系统会弹出分区和格式化硬盘的界面。根据个人需求,设置分区大小,并选择格式化方式。点击“下一步”后,系统将开始分区和格式化操作。
八:系统文件拷贝
分区和格式化完成后,系统将开始拷贝所需的系统文件。这个过程可能需要一段时间,请耐心等待。
九:系统安装和配置
当文件拷贝完成后,系统将开始进行Win7系统的安装和配置过程。根据提示,设置系统语言、时区等选项,并填写必要的用户信息。
十:重启电脑并设置用户名密码
安装和配置完成后,系统将提示重启电脑。在重启后,系统将要求设置用户名和密码,以保障系统安全。
十一:安装驱动程序和软件
重新进入Win7系统后,我们需要安装相应的驱动程序和常用软件,以确保电脑正常运行。可以从官方网站或驱动光盘中获取所需的驱动程序,并逐一安装。
十二:更新系统和安装杀毒软件
为了保障系统的安全性和稳定性,我们需要及时更新系统并安装杀毒软件。通过WindowsUpdate功能可以自动获取最新的系统更新,而杀毒软件可以选择常用的第三方软件。
十三:备份重要数据
在重新安装系统之前,务必备份好重要的个人数据。你可以使用U盘、移动硬盘或云存储等方式来备份数据,以免数据丢失。
十四:优化系统设置
重新安装系统后,我们还可以进一步优化系统设置,以提升电脑的性能。例如,可以关闭不必要的自启动程序,调整系统的外观和性能设置等。
十五:
通过使用老桃毛U盘,我们可以轻松地重装Win7系统,让电脑恢复到出厂时的状态。这个过程可能需要一些时间和耐心,但相信当你看到电脑焕然一新的状态时,一切都是值得的。
重装Win7系统可以有效解决电脑变慢和不稳定的问题。通过使用老桃毛U盘制作工具和Win7安装镜像文件,我们可以轻松地进行系统重装。重装后,记得安装驱动程序、更新系统、安装杀毒软件,并及时备份重要数据。通过优化系统设置,我们可以进一步提升电脑的性能和稳定性。
标签: 老桃毛盘
相关文章

随着科技的不断发展,U盘成为了我们日常生活中常用的存储设备之一。而在众多的U盘品牌中,老桃毛U盘因其独特的外观和高品质的性能备受关注。本篇文章将为大家...
2025-07-31 159 老桃毛盘
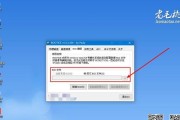
自从U盘成为人们日常生活中必不可少的存储设备以来,个性化的U盘也逐渐受到大家的关注。在2016年,以老桃毛U盘制作教程成为了制作个性化U盘的热门话题,...
2025-07-07 128 老桃毛盘
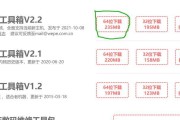
随着科技的不断进步,电脑操作系统的重装成为了一个常见的需求。而老桃毛U盘作为一款专业的系统工具,为我们提供了便捷快速的Win10系统重装解决方案。本文...
2025-03-10 208 老桃毛盘

在电脑长期使用后,系统可能会出现各种问题,如卡顿、崩溃等,这时候重装系统是一个常见的解决方法。而使用老桃毛u盘可以帮助我们更快速、简单地重装win10...
2024-06-08 234 老桃毛盘

随着技术的不断发展,安装操作系统的方法也在不断进化。老桃毛U盘作为一款集成了多种系统安装工具的便携式设备,能够帮助用户快速安装Windows8系统。本...
2024-05-20 241 老桃毛盘
最新评论