戴尔电脑是目前市场上常见的笔记本和台式机品牌之一,然而,有些用户可能会遇到硬盘读取错误的问题,这不仅会导致数据丢失,还会影响电脑的正常使用。本文将深入...
2025-08-18 175 戴尔电脑
现如今,Windows7作为一款经典的操作系统,仍被广泛使用。而对于一些没有预装系统的戴尔电脑用户来说,自行使用U盘安装Win7系统是一种常见的选择。本文将为大家详细介绍如何利用U盘安装Win7系统,并提供了十五个步骤,帮助您成功完成安装。
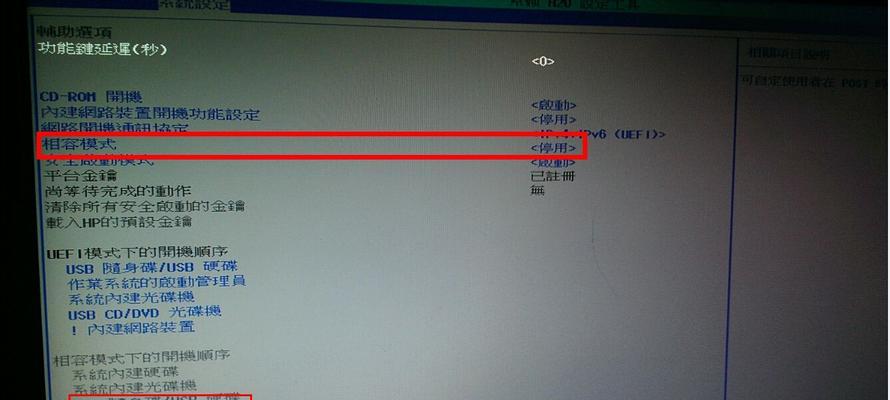
一、准备所需材料和工具
在进行安装之前,您需要准备以下材料和工具:一台戴尔电脑、一个可用的U盘(容量不小于8GB)、一个已经下载好的Win7系统镜像文件、以及一个可读写的计算机。
二、制作启动盘
1.将U盘插入计算机,并备份U盘中的重要文件。

2.打开计算机上的磁盘管理工具,找到U盘所在的磁盘。
3.将U盘格式化为FAT32文件系统,确保文件系统兼容性。
4.打开一个命令提示符窗口,输入命令“diskpart”,进入磁盘分区工具。
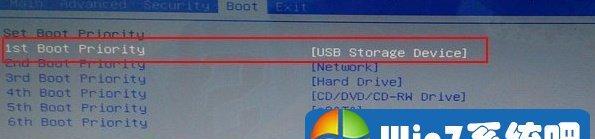
5.输入命令“listdisk”,查看磁盘列表,并找到对应的U盘。
6.输入命令“selectdiskx”(x为U盘对应的磁盘号),选择U盘。
7.输入命令“clean”,清除U盘中的所有数据。
8.输入命令“createpartitionprimary”,创建一个主分区。
9.输入命令“formatfs=fat32quick”,快速格式化主分区为FAT32文件系统。
10.输入命令“active”,将该分区设置为活动分区。
11.输入命令“exit”退出磁盘分区工具。
三、将Win7系统镜像文件写入U盘
1.打开一个命令提示符窗口,输入命令“D:”(D为Win7系统镜像所在的磁盘)进入镜像所在的目录。
2.输入命令“cdboot”,进入镜像的boot目录。
3.输入命令“bootsect/nt60U:”(U为U盘所在的磁盘),将U盘设为可引导。
4.输入命令“xcopyD:\*.*/s/e/fU:\”将Win7系统文件复制到U盘中。
四、设置戴尔电脑从U盘启动
1.重启戴尔电脑,并按下F2或Del键进入BIOS设置界面。
2.在BIOS设置界面中,找到“Boot”选项,并将U盘设置为第一启动设备。
3.保存设置并退出BIOS界面。
五、安装Win7系统
1.将制作好的U盘插入戴尔电脑的USB接口,并重启电脑。
2.戴尔电脑会自动从U盘启动,并进入Win7安装界面。
3.按照安装界面的提示,选择安装语言、键盘布局等相关选项。
4.选择“自定义安装”,并在安装界面中选择要安装Win7系统的分区。
5.点击“下一步”,开始安装Win7系统。
6.安装完成后,按照提示重新启动戴尔电脑,并拔掉U盘。
通过本教程,您已经成功地利用U盘在戴尔电脑上安装了Win7系统。希望本教程能对您有所帮助,如果您遇到任何问题,请随时咨询戴尔技术支持或在相关论坛寻求帮助。祝您使用愉快!
标签: 戴尔电脑
相关文章

戴尔电脑是目前市场上常见的笔记本和台式机品牌之一,然而,有些用户可能会遇到硬盘读取错误的问题,这不仅会导致数据丢失,还会影响电脑的正常使用。本文将深入...
2025-08-18 175 戴尔电脑

戴尔电脑是广泛应用于办公和家庭环境中的可靠电脑品牌,但有时候用户可能会遇到各种错误代码。其中,错误代码225是一个比较常见的问题,它可能导致电脑无法正...
2025-08-11 151 戴尔电脑

随着技术的不断发展,越来越多的人选择使用U盘进行系统安装,方便快捷,而且免去了光盘的麻烦。本文将为大家详细介绍如何使用戴尔电脑进行U盘安装系统的教程,...
2025-07-31 148 戴尔电脑

在使用电脑的过程中,由于各种原因我们有时需要重装系统。本文将为大家介绍如何使用戴尔电脑通过U盘来进行系统的重装,以帮助大家快速解决系统问题。 1...
2025-07-26 207 戴尔电脑
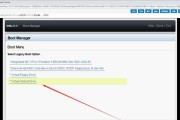
在计算机使用过程中,有时候我们需要安装一些特定的操作系统,而ISO镜像文件则是一种常见的系统安装文件格式。本文将以戴尔电脑为例,详细介绍如何使用戴尔电...
2025-07-18 199 戴尔电脑

在使用电脑的过程中,有时候我们需要更换操作系统来满足个人需求或者解决一些问题。而作为世界知名品牌之一的戴尔电脑,其系统安装也是一个相当重要的步骤。本文...
2025-07-17 219 戴尔电脑
最新评论