在科技快速发展的今天,操作系统也在不断更新。苹果公司每年都会推出最新版本的Mac操作系统,为用户带来更多新功能和改进体验。本文将向大家介绍如何使用Yo...
2024-12-11 297 盘制作
随着科技的不断进步,我们在使用笔记本电脑时往往需要频繁更换操作系统。而通过U盘制作系统则成为了一种简单且快捷的方法。本篇文章将为您详细介绍如何通过U盘制作笔记本电脑系统,帮助您实现系统安装。

一、选择合适的U盘
选择一款容量足够的U盘,最好为16GB或以上容量的U盘,确保能够容纳下所需的系统文件,并保证数据传输速度。
二、下载系统镜像文件
在制作系统之前,您需要从官方网站下载相应的系统镜像文件,确保您下载的文件是最新版本的系统。

三、格式化U盘
将U盘连接至电脑,打开磁盘管理工具,找到对应的U盘,在选项中选择格式化,确保U盘为空白状态。
四、创建可引导的U盘
打开磁盘管理工具,选择U盘,右击鼠标选择“新建简单卷”,然后选择分区类型,格式化为FAT32。
五、设置U盘引导分区
打开命令提示符窗口,输入“diskpart”命令,然后输入“listdisk”命令,找到U盘对应的磁盘编号。

六、清除U盘分区
在命令提示符窗口中输入“selectdiskX”(X为U盘对应的磁盘编号),然后输入“clean”命令清除分区。
七、创建U盘引导
在命令提示符窗口中输入“createpartitionprimary”命令,然后输入“formatfs=fat32quick”命令格式化分区。
八、设置U盘为活动分区
在命令提示符窗口中输入“active”命令,设置U盘为活动分区,使其可引导。
九、将系统镜像文件复制至U盘
打开系统镜像文件所在的目录,选择所有文件,右击鼠标选择“复制”,然后将文件粘贴至U盘。
十、安装系统
将U盘插入要安装系统的笔记本电脑上,重启电脑,按下快捷键(通常是F2或Del键)进入BIOS设置,将启动项调整为U盘。
十一、选择启动项
在BIOS设置中,找到启动项中的U盘选项,选择U盘作为启动项,并将其设置为第一启动项。
十二、保存设置并重启
在BIOS设置中保存更改的设置,并重启笔记本电脑,此时电脑将从U盘启动。
十三、开始安装系统
根据安装界面的提示,选择安装语言和其他相关设置,然后点击“下一步”开始系统的安装过程。
十四、完成系统安装
根据安装界面的指引,选择系统安装的目标磁盘,点击“开始安装”并等待系统安装完成。
十五、重启电脑
安装完成后,系统会提示您重启电脑,此时拔出U盘,并重启电脑即可进入新安装的系统。
通过以上简单的步骤,您可以轻松地使用U盘制作笔记本电脑系统,实现系统的快速安装。请根据操作指南依次进行操作,确保每个步骤都准确无误,以免出现错误。祝您成功安装系统!
标签: 盘制作
相关文章

在科技快速发展的今天,操作系统也在不断更新。苹果公司每年都会推出最新版本的Mac操作系统,为用户带来更多新功能和改进体验。本文将向大家介绍如何使用Yo...
2024-12-11 297 盘制作
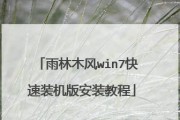
在信息爆炸的时代,我们对于数据的存储需求越来越高。而U盘作为一种便携式的存储设备,凭借其方便快捷的特点,成为了我们日常生活和工作中不可或缺的工具。然而...
2024-11-13 191 盘制作

现如今,电脑已经成为我们生活和工作中必不可少的一部分。在使用电脑的过程中,系统是我们最常接触的部分,一个稳定可靠的操作系统能够提高我们的工作效率,保护...
2024-10-06 245 盘制作

Win10PE盘是一种基于Windows10操作系统的便携式启动盘,它可以帮助用户在电脑系统故障时进行快速修复和故障排查。本文将详细介绍如何制作Win...
2024-08-29 269 盘制作

在这个信息爆炸的时代,个性化已经成为时尚的代名词。而电脑背景作为我们每天都要面对的界面之一,如果能够将其个性化定制,不仅可以提升我们的使用体验,还能展...
2024-08-13 310 盘制作

随着Windows7操作系统的使用广泛,很多用户在安装或修复系统时都会选择使用U盘来完成。本文将详细介绍如何使用U盘制作Win7启动盘,使得安装和修复...
2024-07-05 211 盘制作
最新评论