XP大白菜U盘是一款功能强大的系统安装工具,它可以帮助用户快速而简便地进行系统安装。本文将为大家详细介绍如何使用XP大白菜U盘进行系统安装的步骤和注意...
2025-08-02 135 大白菜
近年来,随着计算机技术的飞速发展,操作系统也在不断升级。Win8系统作为一款功能强大、界面友好的操作系统备受欢迎。本文将介绍如何使用大白菜来轻松安装Win8系统,助力你的电脑升级换代。
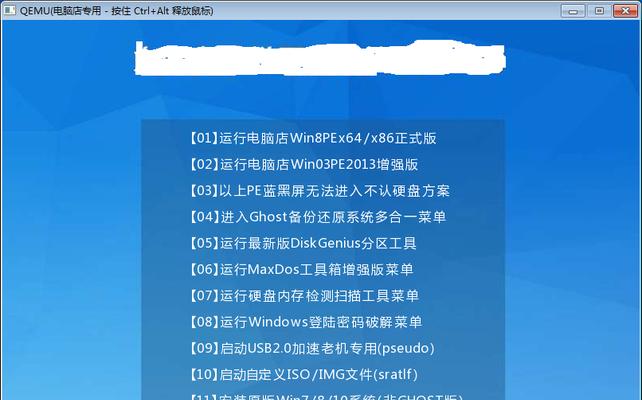
一、准备工作:下载和安装大白菜
在开始安装Win8系统之前,我们需要先下载并安装大白菜软件。打开浏览器,搜索“大白菜官网”,进入官方网站下载页面。点击“下载”按钮,选择适合你电脑的版本进行下载,然后按照提示安装即可。
二、制作启动盘:选择合适的U盘
在安装Win8系统之前,我们需要先制作一个启动盘。插入一个容量充足、空闲的U盘,确保其中的重要数据已备份,然后打开大白菜软件,在主界面选择“制作启动盘”。接下来,选择插入的U盘,并点击“开始制作”按钮,等待制作完成。
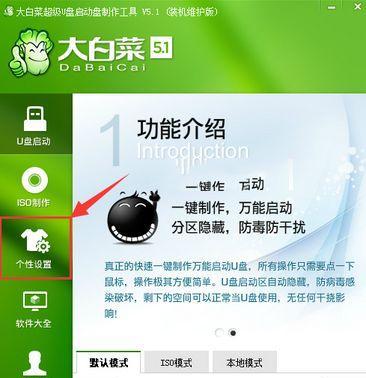
三、设置BIOS:调整启动顺序
为了能够从制作好的启动盘中引导安装Win8系统,我们需要调整电脑的BIOS设置。重启电脑,按下开机界面上的“Delete”或“F2”等键进入BIOS设置界面。在BIOS界面中,找到“Boot”选项,并将启动顺序调整为首先启动U盘。保存设置后,退出BIOS。
四、启动安装:进入Win8安装界面
重启电脑后,插入制作好的启动盘。等待电脑自动从U盘引导,进入Win8安装界面。在界面中选择相应的语言和区域设置,并点击“下一步”按钮。
五、接受许可协议:仔细阅读并同意
在安装Win8系统之前,我们需要接受微软的许可协议。仔细阅读协议内容,并勾选“我接受许可条款”选项,然后点击“下一步”按钮。
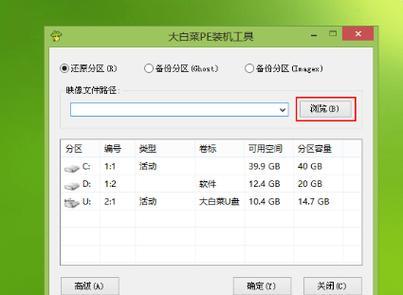
六、选择安装类型:根据需求进行选择
在安装类型界面中,我们可以选择“自定义”或“快速”安装。如果你希望对分区进行自定义设置,可以选择“自定义”。如果希望快速完成安装,请选择“快速”。根据自己的需求进行选择,并点击“下一步”按钮。
七、选择安装位置:确定系统安装路径
在选择安装位置界面中,我们需要确定Win8系统的安装路径。如果你想要将系统安装在某个指定的分区上,可以选择相应的分区,并点击“下一步”按钮。如果想要更改默认安装路径,可以点击“更改”按钮进行设置。
八、安装过程:耐心等待系统安装
在点击“下一步”按钮后,系统将开始进行安装。这个过程需要一段时间,请耐心等待。在安装过程中,电脑可能会重启一次或多次,这是正常现象。不要关闭电源或干扰安装过程。
九、配置个人设置:设置用户名和密码
在系统安装完成后,我们需要设置用户名和密码来保护个人隐私和账户安全。在个人设置界面中,填写你的用户名和密码,并点击“下一步”按钮。同时,你还可以设置密码提示问题和答案,以便在遗忘密码时能够找回。
十、自动更新设置:选择合适的更新方式
在自动更新设置界面中,我们可以选择合适的更新方式。如果你希望系统自动下载和安装最新的更新,可以选择“使用推荐设置”。如果你更倾向于手动控制更新过程,可以选择“不要检查更新”。根据自己的需求进行选择,并点击“下一步”按钮。
十一、选择个性设置:美化系统界面
在个性设置界面中,我们可以根据自己的喜好对系统界面进行美化。选择相应的颜色、主题和背景图片,并点击“下一步”按钮。
十二、配置网络连接:连接无线网络或有线网络
在配置网络连接界面中,我们需要选择合适的网络连接方式。如果你的电脑支持无线网络连接,可以选择相应的无线网络并进行配置。如果你使用有线网络连接,可以插入网线,并等待系统自动识别。
十三、安装驱动程序:更新硬件驱动
在Win8系统安装完成后,我们需要安装相应的硬件驱动程序以确保电脑正常运行。打开“设备管理器”,查找未安装的设备,右键点击选择“更新驱动程序”,然后按照提示进行驱动程序的安装。
十四、安装应用软件:恢复常用软件
在系统安装完成后,我们需要安装一些常用的应用软件。打开浏览器,进入各个软件官方网站,下载并安装你需要的软件。同时,注意选择正版软件以确保系统安全和稳定。
十五、享受Win8系统带来的便利与乐趣
通过使用大白菜轻松安装Win8系统,我们可以享受到其带来的诸多便利和乐趣。借助本文介绍的步骤和方法,相信你已经成功完成了Win8系统的安装。快来体验这款功能强大、界面友好的操作系统吧!
标签: 大白菜
相关文章

XP大白菜U盘是一款功能强大的系统安装工具,它可以帮助用户快速而简便地进行系统安装。本文将为大家详细介绍如何使用XP大白菜U盘进行系统安装的步骤和注意...
2025-08-02 135 大白菜

在数字化时代,密码的重要性不言而喻。然而,有时我们会遇到解码密码的困境,这时候是否有一种与众不同的方法能让我们化解困境呢?或许你从未想过,大白菜竟然可...
2025-07-19 172 大白菜

在现如今Windows操作系统版本繁多的情况下,XP系统依然有着广泛的应用群体,但由于早已停止官方支持,XP系统的安装和升级变得相对困难。为了让用户能...
2025-07-15 145 大白菜
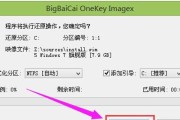
在进行电脑装机的过程中,选择适合自己的操作系统是非常重要的一步。而手动装系统可以让我们更好地了解和掌握整个系统的安装过程,提升自己对电脑的操作能力。本...
2025-07-14 134 大白菜

随着电脑的使用时间的增长,很多电脑的系统开始变得缓慢,甚至出现了各种故障。此时,重新安装一个干净的操作系统是解决问题的最佳选择。本文将介绍如何使用大白...
2025-07-13 193 大白菜

随着Windows7操作系统的逐渐老化,很多人开始考虑升级或重新安装系统。但是,由于官方已经停止提供Windows7镜像下载,很多用户苦于找不到原版W...
2025-07-12 226 大白菜
最新评论