在当今电脑游戏行业发展迅猛的背景下,选择一款性能强大的显卡对于游戏爱好者来说至关重要。技嘉GTX670作为一款备受赞誉的显卡,其出色的性能和独特的特点...
2025-08-07 163 技嘉
在安装操作系统时,我们通常会选择使用U盘来安装,因为它更方便、更快捷。而对于技嘉主板用户来说,进入BIOS设置并从U盘启动可能会有些困扰。本文将为大家分享一份简单易懂的教程,带你轻松玩转技嘉BIOS,让你能顺利通过U盘安装操作系统。
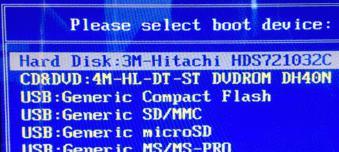
标题和
1.准备工作
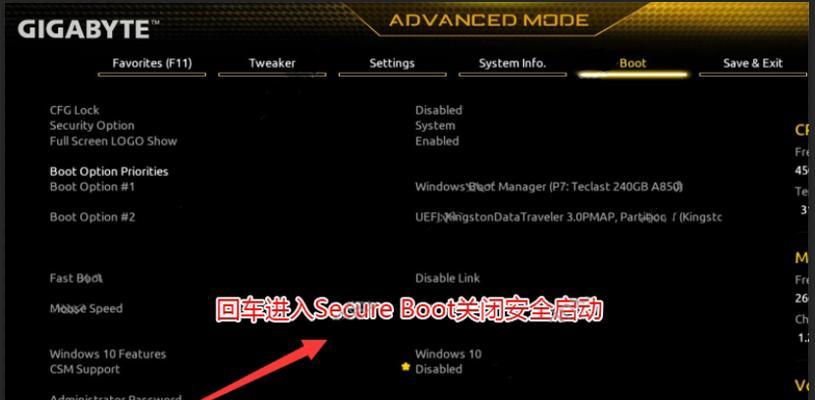
在开始之前,你需要准备一台技嘉主板的电脑,以及一根U盘和要安装的操作系统的镜像文件。
2.进入BIOS设置
开机时按下“Delete”键(或者是根据不同主板型号按下相应的热键)进入BIOS设置界面。
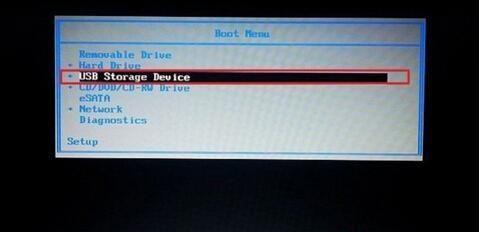
3.找到“启动”选项
在BIOS设置界面中,你需要找到“启动”(或者类似的选项),通常可以使用方向键进行导航。
4.设置启动顺序
在“启动”选项中,你会看到“启动顺序”(BootOrder)或类似的选项。点击进入该选项。
5.将U盘设为第一启动项
在“启动顺序”选项中,你需要将U盘设为第一启动项。通过方向键将U盘移动到最上方即可。
6.保存设置
在调整完启动顺序后,你需要保存设置并退出BIOS。通常可以按下“F10”键进行保存并退出。
7.重启电脑
现在,你需要重启电脑以使新的BIOS设置生效。
8.进入U盘装系统
重启后,在BIOS引导界面上会有一条提示,告诉你如何进入U盘装系统。根据提示按下相应的键,进入U盘装系统。
9.选择安装方式
一旦进入U盘装系统的界面,你会看到一个菜单,其中包含了不同的安装方式。根据自己的需要选择相应的安装方式。
10.开始安装
在选择安装方式后,你需要按照提示进行相应的设置和操作,然后点击“开始安装”按钮。
11.等待安装完成
系统安装过程需要一定的时间,耐心等待安装完成即可。
12.重启电脑
安装完成后,系统会提示你重启电脑。根据提示点击“重启”按钮,然后等待电脑重新启动。
13.U盘卸载
在电脑重新启动后,你可以将U盘从电脑上卸载,以防止误操作。
14.系统初始化设置
电脑重新启动后,你会看到一些系统初始化设置的提示。根据自己的需求进行设置即可。
15.完成安装
你成功通过U盘安装了操作系统!现在你可以享受全新系统带来的便利和快捷了!
通过本文所提供的简单易懂的教程,你可以轻松地进入技嘉BIOS并通过U盘来安装操作系统。只需按照步骤设置启动顺序和进入U盘装系统,即可完成系统的安装。希望这篇文章对你有所帮助,祝你安装顺利!
标签: 技嘉
相关文章

在当今电脑游戏行业发展迅猛的背景下,选择一款性能强大的显卡对于游戏爱好者来说至关重要。技嘉GTX670作为一款备受赞誉的显卡,其出色的性能和独特的特点...
2025-08-07 163 技嘉

随着电脑游戏的发展,对于显卡的需求也变得越来越高。技嘉GTX670作为一款性能强劲的显卡产品,备受关注。本文将对技嘉GTX670的性能进行全面评测,以...
2025-08-02 199 技嘉

作为一款主流主板,技嘉H110M以其稳定性和高性能备受用户青睐。本文将就技嘉H110M的性能、功能、优势和劣势进行详细分析。 1.技嘉H110M...
2025-07-18 169 技嘉

在当今电脑游戏行业中,显卡的选择对于游戏体验起着至关重要的作用。而技嘉10603G作为一款中高端显卡,备受玩家们的关注。本文将对技嘉10603G的性能...
2025-07-17 230 技嘉
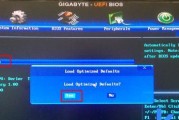
在计算机硬件领域,技嘉是一个备受认可的品牌,其提供了一系列优秀的主板产品。而UEFI(UnifiedExtensibleFirmwareInterfa...
2025-06-15 209 技嘉

技嘉B85M-DS3H主板是一款功能强大且稳定可靠的主板,适用于各种应用场景。本文将详细介绍技嘉B85M-DS3H主板的性能和特点,并探讨其在不同领域...
2025-06-15 173 技嘉
最新评论