随着科技的不断发展,U盘已经成为了大家日常使用的一种储存设备。而使用U盘安装Windows系统也成为了一种方便快捷的方式。本文将详细介绍使用U盘安装W...
2025-08-09 159 盘安装系统
随着技术的不断发展,越来越多的人开始选择使用Mac电脑。然而,有些人并不清楚如何安装Mac系统。本文将详细介绍如何使用U盘来安装Mac系统,帮助那些对这个过程不太熟悉的人。无论你是初学者还是有一定经验的用户,只需按照以下步骤操作,你就能轻松完成Mac系统的安装。
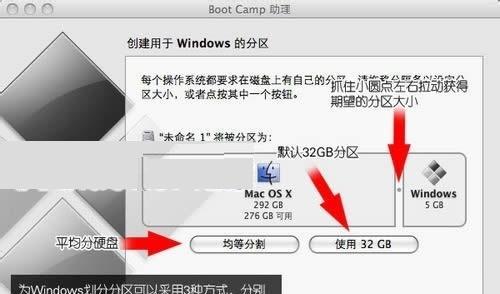
选择合适的U盘
格式化U盘
下载Mac系统镜像文件
准备安装程序
创建可启动的U盘
设置启动项
连接U盘并重启电脑
进入恢复模式
选择安装目标磁盘
开始安装Mac系统
等待安装过程完成
设置基本信息
恢复数据和应用程序
更新Mac系统
设置系统偏好
选择合适的U盘:为了保证安装过程的顺利进行,首先要选择一款容量足够大的U盘。推荐选择16GB或以上容量的U盘,并确保U盘没有损坏。
格式化U盘:在将U盘用作安装介质之前,需要先格式化它,以确保系统能够正确地识别和使用U盘。连接U盘后,打开“磁盘工具”应用程序,选择U盘并点击“抹掉”按钮。在弹出的对话框中,选择“MacOS扩展(日志式)”作为格式,并设置一个适当的名称。
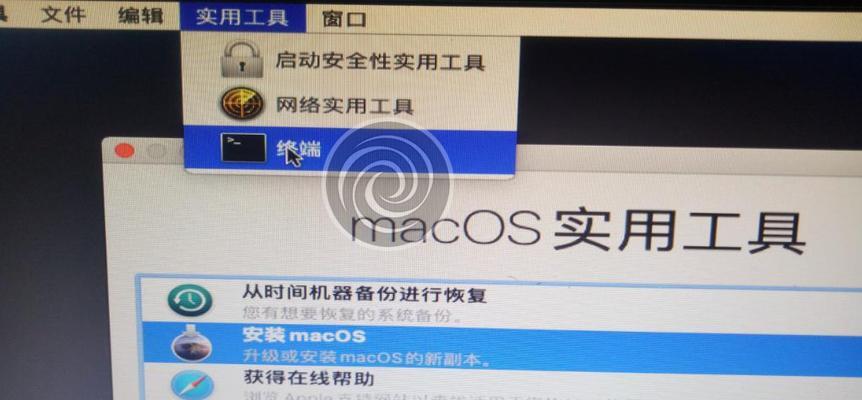
下载Mac系统镜像文件:从官方网站或其他可信来源下载所需的Mac系统镜像文件。确保选择与你的Mac电脑型号和操作系统版本兼容的镜像文件。
准备安装程序:将下载好的Mac系统镜像文件解压缩,你将得到一个名为“InstallmacOS[版本号].app”的安装程序。
创建可启动的U盘:打开“终端”应用程序,并输入以下命令:sudo/Applications/Install\macOS\[版本号].app/Contents/Resources/createinstallmedia--volume/Volumes/[U盘名称]--nointeraction。替换命令中的[版本号]和[U盘名称]为你实际使用的镜像文件和U盘名称。
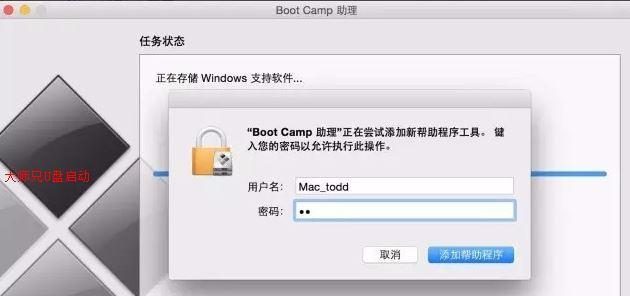
设置启动项:重新启动电脑,并按住Option(?)键。在出现的启动选项中选择U盘作为启动目标。
连接U盘并重启电脑:将创建好的可启动U盘插入电脑,并重新启动电脑。
进入恢复模式:在启动过程中按住Command(?)+R键,直到出现苹果图标或进入恢复模式。
选择安装目标磁盘:在恢复模式中,打开“磁盘工具”应用程序,选择你要安装Mac系统的目标磁盘,并点击“抹掉”按钮。同样,选择“MacOS扩展(日志式)”格式。
开始安装Mac系统:关闭磁盘工具,选择“安装macOS”选项,并按照提示完成安装过程。
等待安装过程完成:安装过程可能需要一些时间,请耐心等待直到安装完成。
设置基本信息:在安装完成后,根据提示设置你的地理位置、网络连接和AppleID等基本信息。
恢复数据和应用程序:如果你之前有备份数据和应用程序,可以选择从TimeMachine备份或其他来源恢复它们。
更新Mac系统:一旦成功安装Mac系统,建议立即进行系统更新以获取最新的功能和安全补丁。打开“AppStore”应用程序,点击“更新”选项,并安装所有可用的更新。
设置系统偏好:根据个人需求和偏好设置系统的外观、声音、电源管理等选项,使之符合你的使用习惯。
通过上述步骤,你已经成功使用U盘安装了Mac系统。无论你是要升级现有的Mac系统还是进行全新安装,这个教程都能帮助你顺利完成。希望本文对你有所帮助,享受Mac系统带来的便利和愉悦体验吧!
标签: 盘安装系统
相关文章

随着科技的不断发展,U盘已经成为了大家日常使用的一种储存设备。而使用U盘安装Windows系统也成为了一种方便快捷的方式。本文将详细介绍使用U盘安装W...
2025-08-09 159 盘安装系统

随着技术的发展,越来越多的人开始使用U盘安装系统。相比传统的光盘安装方式,U盘安装系统更为便捷快速。本文将为大家详细介绍如何使用启动U盘安装系统,让您...
2025-08-06 164 盘安装系统

在使用电脑的过程中,我们有时会遇到电脑无法开机的问题。而此时,如果能够使用U盘安装系统,将能很好地解决这一问题。本文将为大家详细介绍使用U盘安装系统的...
2025-08-05 238 盘安装系统

随着科技的发展,我们经常需要为电脑安装新的操作系统。而使用U盘来安装系统已经成为了一种便捷、快速的方法。本文将为大家介绍如何制作启动U盘并安装系统的详...
2025-08-01 207 盘安装系统

随着科技的发展,现如今安装系统不再需要繁琐的光盘操作,使用普通U盘安装系统已成为一种方便快捷的选择。本文将以Windows系统为例,为大家介绍如何使用...
2025-07-28 145 盘安装系统

安装操作系统是每个电脑用户都必须面对的任务之一,而使用U盘安装Windows7系统是一种快速、简便且可靠的方法。本文将为您详细介绍如何使用U盘来安装W...
2025-07-27 186 盘安装系统
最新评论