随着技术的发展,越来越多的用户选择使用U盘安装操作系统。本篇文章将为大家提供一份详细的Win10ISOU盘安装教程,帮助您轻松安装Windows10系...
2025-07-14 173 盘安装教程
随着Windows10操作系统的普及,越来越多的用户希望在自己的电脑上安装这个最新版本。而使用U盘进行安装,不仅方便快捷,还可以避免一些光盘安装过程中的问题。本篇文章将为大家详细介绍Win10U盘安装的步骤和注意事项。
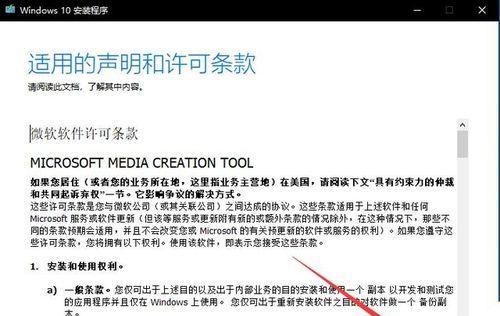
一、准备工作:选择合适的U盘和下载Windows10系统镜像文件
在开始安装之前,我们需要准备一个容量不小于8GB的U盘,并从官方网站上下载Windows10系统的ISO镜像文件。
二、格式化U盘:确保U盘为空白状态
在将Windows10系统镜像文件写入U盘之前,我们需要先将U盘格式化为FAT32格式,以确保U盘为空白状态。
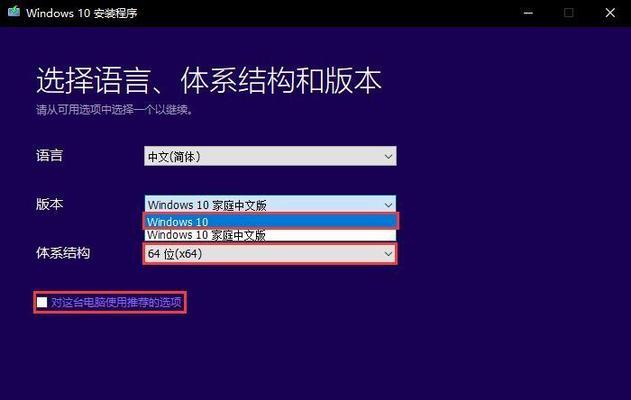
三、下载并运行Windows10安装媒体创建工具
在官方网站上下载并运行Windows10安装媒体创建工具,该工具可以帮助我们创建一个可启动的U盘安装媒体。
四、选择U盘作为安装媒体并创建
在安装媒体创建工具界面上,选择“创建安装媒体(USB闪存驱动器、DVD或ISO文件)以供另一台电脑使用”,然后点击“下一步”。
五、选择语言、Windows版本和体系结构
根据个人需求,在安装媒体创建工具上选择对应的语言、Windows版本和体系结构,并点击“下一步”。
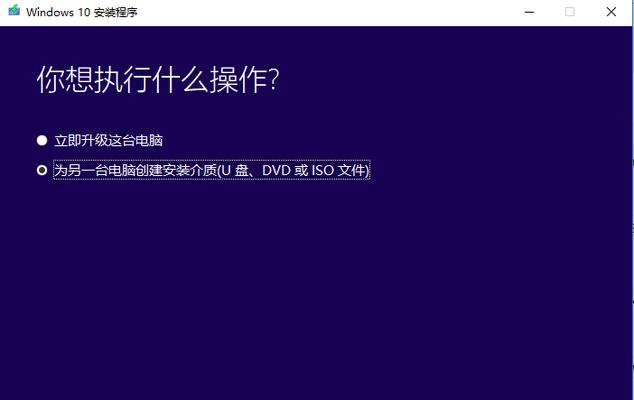
六、选择U盘并开始写入Windows10系统镜像文件
在安装媒体创建工具的下一步界面上,选择“USB闪存驱动器”,然后点击“下一步”开始将Windows10系统镜像文件写入U盘。
七、等待写入过程完成
系统将开始将Windows10系统镜像文件写入U盘,这个过程可能需要几分钟时间,请耐心等待。
八、设置BIOS,将U盘设置为启动项
在将Windows10系统写入U盘之后,我们需要进入电脑的BIOS设置,并将U盘设置为第一启动项。
九、重启电脑并从U盘启动
保存BIOS设置后,重启电脑,此时电脑将会从U盘启动,并进入Windows10系统安装界面。
十、按照提示进行安装设置
在Windows10系统安装界面上,根据提示进行相关设置,包括选择安装语言、键盘布局、输入许可证密钥等。
十一、选择安装类型和磁盘分区
根据个人需求,在安装界面上选择自定义安装,然后选择磁盘分区和安装类型,点击“下一步”继续安装。
十二、等待系统安装完成
系统将开始自动安装Windows10系统,这个过程可能需要一些时间,请耐心等待。
十三、重启电脑并进入新安装的Windows10系统
系统安装完成后,电脑将自动重启,并进入新安装的Windows10系统。
十四、根据个人需求进行后续设置和优化
在进入新安装的Windows10系统后,根据个人需求进行后续设置和优化,如更新驱动程序、安装常用软件等。
十五、安装完成,享受全新的Windows10系统
通过以上步骤,您已成功在U盘上安装了全新的Windows10系统,现在您可以尽情享受Windows10带来的各种便利和功能了。
通过本篇文章的教程,我们学会了如何使用U盘进行Windows10系统的安装。只要按照以上步骤进行操作,即可轻松地在U盘上安装Windows10系统,避免了繁琐的光盘安装过程。希望本教程能为大家提供帮助,祝您安装成功!
标签: 盘安装教程
相关文章

随着技术的发展,越来越多的用户选择使用U盘安装操作系统。本篇文章将为大家提供一份详细的Win10ISOU盘安装教程,帮助您轻松安装Windows10系...
2025-07-14 173 盘安装教程
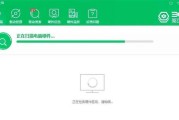
随着电脑技术的不断发展,越来越多的人选择使用PEU盘来安装操作系统。PEU盘具有快速、方便、可靠等优点,深受用户的喜爱。本文将详细介绍以PEU盘安装操...
2025-07-11 149 盘安装教程
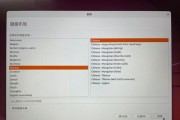
在操作系统安装过程中,使用U盘是一种常见的方式,特别是对于Linux系统而言。本文将详细介绍如何使用LinuxU盘进行操作系统的安装,以帮助读者顺利完...
2025-07-05 157 盘安装教程

在安装操作系统时,通常会选择使用U盘进行安装。本文将详细介绍如何正确制作启动U盘,以及如何利用它来安装系统。通过按照正确的步骤进行操作,您可以轻松地完...
2025-05-12 235 盘安装教程

Windows7是一款广受欢迎的操作系统,而使用官方U盘安装Windows7能够更快速、方便地部署系统,并且在遇到问题时可以轻松一键恢复电脑的原始状态...
2025-05-11 223 盘安装教程

在电脑使用过程中,我们经常需要重新安装操作系统,而使用U盘安装系统是一种简便快捷的方式。本文将详细介绍如何使用U盘在电脑上安装Win10系统,帮助大家...
2025-04-05 194 盘安装教程
最新评论