随着科技的不断发展,U盘已经成为了大家日常使用的一种储存设备。而使用U盘安装Windows系统也成为了一种方便快捷的方式。本文将详细介绍使用U盘安装W...
2025-08-09 167 盘安装系统
在电脑安装或重装操作系统时,使用U盘作为启动介质相比于光盘更为方便快捷。然而,要成功使用U盘安装系统,首先需要在计算机的BIOS中进行相应设置,使其能够从U盘启动。本教程将详细介绍如何在BIOS中设置为启动U盘,并提供了一些有用的提示。
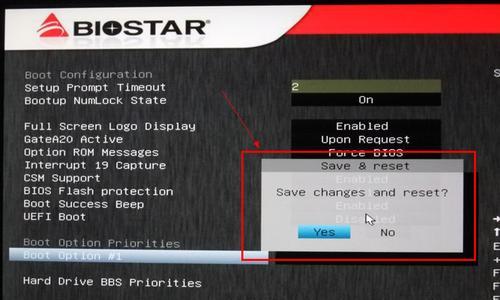
一:什么是BIOS
BIOS(BasicInput/OutputSystem)是计算机上的固化程序,它负责在计算机启动时初始化硬件设备,并提供系统启动和运行的基本功能。在安装或重装系统之前,我们需要进入BIOS设置界面进行相关的配置。
二:进入BIOS设置界面的方法
一般情况下,我们可以通过按下计算机开机时显示的某个键(通常是Del、F2或F10)进入BIOS设置界面。不同品牌和型号的计算机可能有所不同,建议查阅设备的用户手册以获取准确信息。
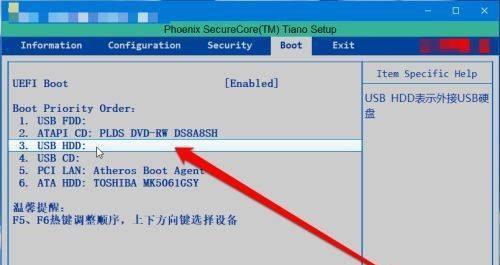
三:BIOS设置界面的基本布局
进入BIOS设置界面后,我们会看到一系列选项和菜单。不同的BIOS版本和厂商可能有些许差异,但基本布局是相似的。通常,我们可以使用方向键和回车键来浏览和选择选项。
四:找到启动选项
在BIOS设置界面中,我们需要找到并选择“启动”或“Boot”选项。这个选项通常位于顶部菜单或标签页下。
五:设置U盘为启动设备
在“启动”选项中,我们需要找到“BootPriority”(启动优先级)或“BootOrder”(启动顺序)等类似的选项。通过选择这个选项,我们可以设置计算机从哪个设备启动。
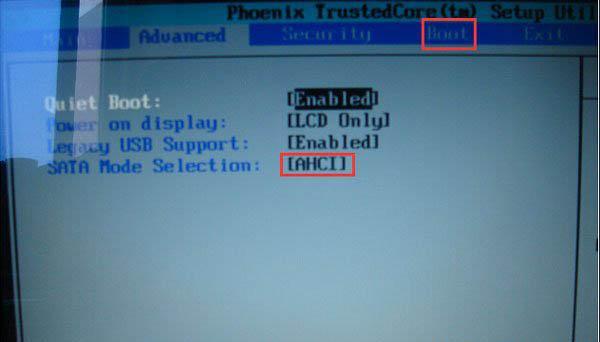
六:调整启动顺序
默认情况下,计算机通常将硬盘设置为首选启动设备。我们需要使用方向键将U盘移动到首选启动设备的位置上。通常,可以通过加号或减号按键来调整设备的顺序。
七:保存并退出设置
在调整完启动顺序后,我们需要按照界面下方的指示将更改保存,并退出BIOS设置界面。一般情况下,可以使用F10键保存并退出。
八:插入U盘并重启计算机
现在,我们需要将准备好的U盘插入电脑,并重新启动计算机。计算机将会从U盘启动,并进入系统安装或恢复界面。
九:按照安装向导操作
根据不同的操作系统安装向导,我们需要按照提示进行相应的操作。这些操作通常包括选择安装目标、分区和格式化磁盘等步骤。
十:等待系统安装完成
系统安装过程可能需要一段时间,具体取决于计算机性能和所选择的操作系统。请耐心等待直至安装完成。
十一:重启计算机并移除U盘
安装完成后,计算机会要求重新启动。在重新启动之前,请确保将U盘从计算机中拔出,以免再次从U盘启动。
十二:检查系统是否成功安装
计算机重新启动后,我们可以检查系统是否成功安装。如果一切正常,我们将能够看到新安装的操作系统界面,并进行后续的配置和个性化设置。
十三:常见问题与解决方法
在使用U盘安装系统的过程中,可能会遇到一些常见问题,例如无法进入BIOS设置、U盘无法被识别等。针对这些问题,我们可以通过检查硬件连接、更新BIOS版本或更换U盘等方式进行解决。
十四:注意事项和建议
使用U盘安装系统时,我们需要注意一些细节,例如使用高质量的U盘、选择合适的操作系统版本、备份重要数据等。这些注意事项和建议可以帮助我们更顺利地完成系统安装。
十五:
通过本教程,我们详细介绍了如何使用U盘安装系统,并且提供了BIOS设置为启动U盘的步骤。希望这些信息能够对你成功安装操作系统有所帮助。记住,如果在安装过程中遇到问题,不要慌张,可以寻求技术支持或咨询专业人士的帮助。祝你好运!
标签: 盘安装系统
相关文章

随着科技的不断发展,U盘已经成为了大家日常使用的一种储存设备。而使用U盘安装Windows系统也成为了一种方便快捷的方式。本文将详细介绍使用U盘安装W...
2025-08-09 167 盘安装系统

随着技术的发展,越来越多的人开始使用U盘安装系统。相比传统的光盘安装方式,U盘安装系统更为便捷快速。本文将为大家详细介绍如何使用启动U盘安装系统,让您...
2025-08-06 172 盘安装系统

在使用电脑的过程中,我们有时会遇到电脑无法开机的问题。而此时,如果能够使用U盘安装系统,将能很好地解决这一问题。本文将为大家详细介绍使用U盘安装系统的...
2025-08-05 260 盘安装系统

随着科技的发展,我们经常需要为电脑安装新的操作系统。而使用U盘来安装系统已经成为了一种便捷、快速的方法。本文将为大家介绍如何制作启动U盘并安装系统的详...
2025-08-01 213 盘安装系统

随着科技的发展,现如今安装系统不再需要繁琐的光盘操作,使用普通U盘安装系统已成为一种方便快捷的选择。本文将以Windows系统为例,为大家介绍如何使用...
2025-07-28 159 盘安装系统

安装操作系统是每个电脑用户都必须面对的任务之一,而使用U盘安装Windows7系统是一种快速、简便且可靠的方法。本文将为您详细介绍如何使用U盘来安装W...
2025-07-27 197 盘安装系统
最新评论