现在的台式机往往没有预装系统,我们需要自己动手安装操作系统。本文将为大家介绍使用U盘在台式机BIOS中安装系统的详细步骤,帮助大家轻松完成装机过程。...
2025-07-21 163 盘装机
在电脑装机过程中,我们通常使用光盘来安装操作系统和驱动程序,然而现如今大部分电脑都不配备光驱,这就给我们带来了麻烦。然而,使用U盘装机是一种便捷、快速且经济的方法,本文将一步步教你如何使用U盘完成电脑装机。
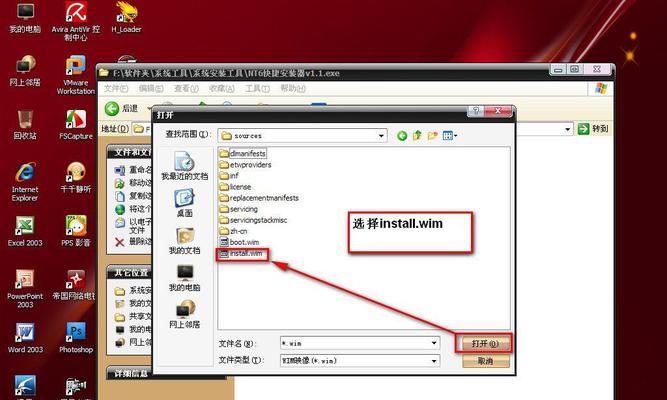
1.准备工作——选择合适的U盘和操作系统镜像文件
在开始之前,首先确保你有一个容量足够的U盘,并从官方网站下载对应的操作系统镜像文件。这个文件是一个.iso格式的文件,通常会有几个G的大小。

2.格式化U盘
将U盘插入电脑,并打开“我的电脑”。找到U盘的图标,右击选择“格式化”。在弹出的对话框中,选择文件系统为FAT32,并进行格式化。
3.创建可引导U盘
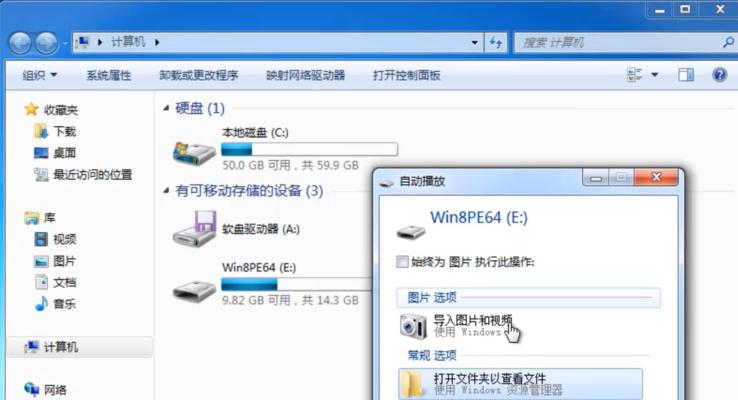
接下来需要用到一个叫做Rufus的工具来创建可引导U盘。打开Rufus后,选择刚刚下载的操作系统镜像文件,并将U盘设置为目标设备。点击“开始”按钮等待过程完成。
4.设置电脑启动项
将U盘插入需要安装系统的电脑,并重启电脑。在开机的过程中按下相应的按键(通常是F12或Del键)进入BIOS设置界面。找到“Boot”选项,并设置U盘为第一启动项。
5.进入系统安装界面
保存BIOS设置后,电脑会自动重启,并进入U盘的系统安装界面。在这个界面上,选择安装操作系统的语言和其他设置。
6.安装操作系统
接下来,按照屏幕上的指示一步步进行操作系统的安装。选择合适的分区和格式化方式,并等待安装过程完成。
7.安装驱动程序
在操作系统安装完成后,将U盘中的驱动程序复制到电脑中。然后打开驱动程序所在的文件夹,逐个安装各个设备的驱动程序。
8.更新系统
安装完驱动程序后,还需要对系统进行更新。打开操作系统的更新功能,并连接到互联网进行更新。
9.安装常用软件
系统更新完成后,可以根据个人需求安装一些常用软件,如浏览器、办公软件等。
10.还原个人数据
如果你之前备份了个人数据,现在可以将数据还原到电脑中。将备份文件复制到指定目录,并按照程序的提示进行恢复。
11.设置个人偏好
接下来,可以根据个人喜好对系统进行一些设置,如更改壁纸、调整声音等。
12.清理无用软件和文件
安装完系统后,往往会有一些无用的软件和文件。打开控制面板,卸载不需要的软件,并删除临时文件。
13.安装安全软件
为了保护电脑的安全,安装一个可靠的安全软件是必要的。下载并安装一个好的杀毒软件,并进行病毒库更新。
14.进行系统优化
为了提高电脑的性能,可以进行一些系统优化的操作。例如清理注册表、清理垃圾文件等。
15.检查系统稳定性
重启电脑并检查系统的稳定性。如果一切正常,恭喜你成功完成了使用U盘装机!
使用U盘装机相比传统的光盘安装方法更加便捷、快速。只需准备好U盘和操作系统镜像文件,按照步骤进行操作即可完成电脑装机。在安装过程中,还需要注意合理选择分区和格式化方式,以及及时更新系统和安装安全软件,保障电脑的稳定和安全运行。希望本文的简易教程能对需要使用U盘装机的读者提供一些帮助。
标签: 盘装机
相关文章

现在的台式机往往没有预装系统,我们需要自己动手安装操作系统。本文将为大家介绍使用U盘在台式机BIOS中安装系统的详细步骤,帮助大家轻松完成装机过程。...
2025-07-21 163 盘装机

随着科技的发展,越来越多的人选择自己动手组装电脑,这不仅可以满足个性化需求,还能节约一大笔费用。而使用u盘进行电脑系统安装,更是一种方便快捷的方式。本...
2025-04-14 164 盘装机
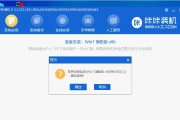
在现代社会中,电脑已经成为人们生活和工作中不可或缺的工具之一。随着技术的发展,使用U盘来装系统逐渐取代了传统的安装光驱,成为了更加便捷和高效的安装方式...
2024-12-09 221 盘装机
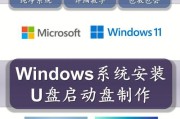
现如今,电脑已经成为我们日常生活不可或缺的一部分。在电脑出现问题时,重新安装操作系统是常见的解决方法之一。本文将介绍如何使用U盘制作装机盘,并详细教你...
2024-12-08 248 盘装机
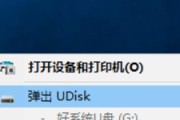
现在,随着科技的飞速发展,U盘已经成为人们生活中必不可少的储存设备之一。然而,很多人却未曾意识到U盘除了存储文件外还有其他更加强大的功能。今天,我们将...
2024-12-05 253 盘装机
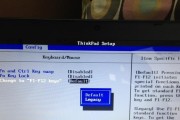
在如今电脑使用普及的时代,许多人都会遇到需要重新安装操作系统的情况。然而,传统的光盘安装方式并不总是方便和高效的选择。本文将介绍使用U盘装机Windo...
2024-11-22 218 盘装机
最新评论