苹果笔记本因其稳定性和安全性而备受用户喜爱。然而,在某些情况下,我们可能需要重新安装操作系统。而使用大白菜U盘装系统是一种方便快捷的方法,本文将为您详...
2025-07-11 221 大白菜盘装系统
随着科技的不断进步,苹果笔记本在用户中的普及率逐年增加。然而,当我们需要重新安装操作系统或更换新的系统版本时,我们常常需要一个可靠的安装媒介。大白菜U盘装系统是一种简单快捷的解决方案,本文将为你详细介绍如何使用大白菜U盘装系统来为你的苹果笔记本安装新的操作系统。

1.准备工作

在进行系统安装前,我们需要确保所有重要数据已备份。同时,我们还需要准备一台正常工作的苹果笔记本和一枚大白菜U盘。
2.下载大白菜U盘装系统工具
我们需要从官方网站下载大白菜U盘装系统工具,并进行安装。
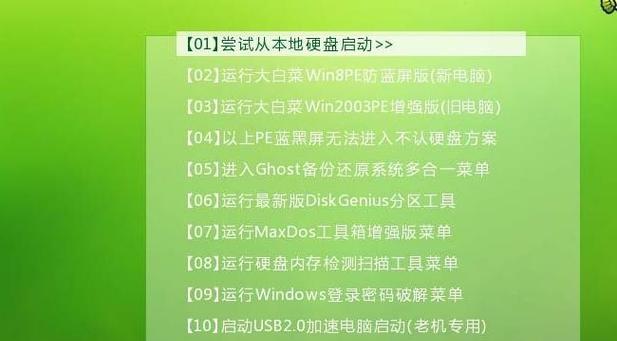
3.插入大白菜U盘
将大白菜U盘插入到苹果笔记本的USB接口中,并等待电脑识别。
4.打开大白菜U盘装系统工具
在电脑识别到大白菜U盘后,我们需要打开大白菜U盘装系统工具。
5.选择操作系统版本
在大白菜U盘装系统工具界面中,我们可以选择所需的操作系统版本,如macOSMojave或macOSCatalina等。
6.点击开始安装
在选择完所需的操作系统版本后,我们点击"开始安装"按钮,等待系统文件的下载和安装过程。
7.安装完毕后重启电脑
当系统文件下载和安装完毕后,我们需要重启苹果笔记本。
8.进入恢复模式
在重启电脑后,我们需要进入恢复模式,这可以通过同时按住Command和R键来实现。
9.选择磁盘工具
在恢复模式下,我们需要选择"磁盘工具"来进行磁盘分区操作。
10.格式化磁盘
选择磁盘工具后,我们需要找到并选择要安装系统的磁盘,并进行格式化操作。
11.选择安装目标
格式化磁盘后,我们需要关闭磁盘工具,并回到大白菜U盘装系统工具界面,选择刚刚格式化的磁盘作为安装目标。
12.点击开始安装
选择安装目标后,我们点击"开始安装"按钮,等待系统的安装过程。
13.安装完毕后设置系统
当系统安装完毕后,我们需要按照提示进行一系列设置,如选择语言、地区、帐户设置等。
14.恢复备份数据
在系统设置完成后,我们可以根据个人需求选择恢复之前备份的数据,或进行全新安装。
15.完成系统安装
恢复备份数据后,我们的苹果笔记本就完成了新系统的安装。现在,你可以享受焕然一新的操作体验了!
通过使用大白菜U盘装系统,我们可以简单快捷地为苹果笔记本安装新的操作系统。只需几个简单的步骤,就能让你的笔记本焕发新生。无论是重新安装操作系统还是升级版本,大白菜U盘装系统都是一个可靠且方便的解决方案。不再需要繁琐的步骤和复杂的操作,大白菜U盘装系统为我们带来了更好的用户体验。立即行动起来吧,让你的苹果笔记本变得更加出色!
标签: 大白菜盘装系统
相关文章

苹果笔记本因其稳定性和安全性而备受用户喜爱。然而,在某些情况下,我们可能需要重新安装操作系统。而使用大白菜U盘装系统是一种方便快捷的方法,本文将为您详...
2025-07-11 221 大白菜盘装系统

如今,电脑已经成为人们生活中必不可少的工具。对于一些需要频繁切换操作系统的用户来说,拥有一个装载多个系统的U盘将会极大地方便他们的使用。本文将向您介绍...
2025-03-01 222 大白菜盘装系统
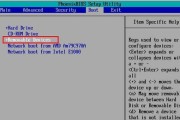
随着电脑系统的升级和软件安装的频繁,U盘装系统成为了一种常见且方便的选择。而大白菜U盘装系统作为一款热门的制作工具,具备操作简单、高速稳定的特点,深受...
2025-02-10 190 大白菜盘装系统

在电脑维护和系统重装过程中,使用U盘装系统已经成为一种常见的选择。而大白菜U盘是一款非常便捷和高效的工具,能够帮助我们快速完成系统重装。本文将为大家详...
2025-01-28 222 大白菜盘装系统
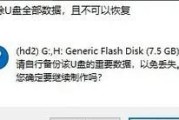
在电脑使用过程中,有时我们需要重新安装操作系统来解决一些问题或者提升系统的性能。而使用大白菜GU盘装系统是一种非常便捷和快速的方式,本文将为大家详细介...
2025-01-03 499 大白菜盘装系统
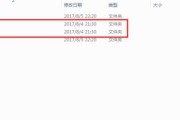
随着科技的发展,电脑已经成为我们日常生活中不可或缺的工具。然而,长时间使用后,电脑的系统会变得缓慢,出现各种问题。为了解决这些问题,我们需要给电脑重新...
2024-12-01 293 大白菜盘装系统
最新评论