U盘PE系统是一种非常实用的工具,它可以在电脑出现问题时提供临时操作系统,方便用户进行故障诊断和修复。本文将详细介绍如何使用U盘PE系统进行电脑维修,...
2025-02-20 215 盘系统
在电脑系统安装过程中,使用U盘PE系统可以方便快捷地进行操作,不仅节省了安装光盘的使用,还能够在某些情况下恢复电脑系统。本文将详细介绍如何使用U盘PE系统进行电脑系统安装的方法和步骤。
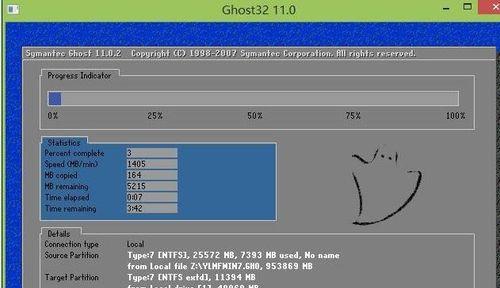
1.准备工作
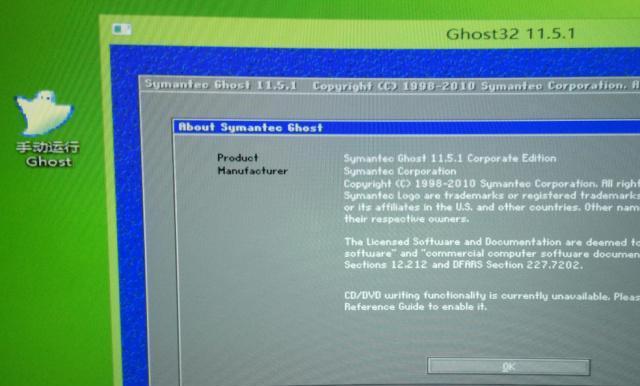
在进行U盘PE系统安装系统之前,我们需要准备一台可用的电脑、一个8GB以上的U盘、一份系统镜像文件以及一个U盘制作工具。
2.下载和安装U盘制作工具
打开浏览器,搜索并下载一个可信赖的U盘制作工具,然后按照提示进行安装。
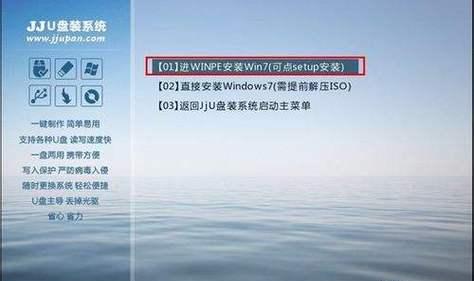
3.插入U盘并打开制作工具
将已经准备好的U盘插入电脑的USB接口,并打开之前安装的制作工具。
4.选择PE系统镜像文件
在制作工具界面中,选择已经下载好的PE系统镜像文件,并点击下一步。
5.选择U盘作为启动盘
在制作工具界面中,选择插入的U盘作为启动盘,并点击下一步。
6.格式化U盘
制作工具会提示格式化U盘,请确保U盘中没有重要文件,并点击确认。
7.制作U盘PE系统
制作工具将会自动将PE系统镜像文件写入U盘,这个过程可能需要一些时间,请耐心等待。
8.设置电脑启动项
将制作完成的U盘插入需要安装系统的电脑,并在开机时按下相应的快捷键进入BIOS设置界面,将U盘设为首选启动项。
9.进入U盘PE系统
重启电脑后,会自动进入U盘PE系统的界面,选择相应的操作模式,如安装系统。
10.按照提示安装系统
根据PE系统界面上的操作提示,选择适当的安装选项,如语言、分区等,并点击下一步。
11.系统安装过程
根据安装提示和引导完成系统安装过程,等待系统安装完成。
12.安装后的设置
在系统安装完成后,根据个人需求进行相应的设置和软件安装,确保系统正常运行。
13.备份重要文件
在安装系统之前,一定要提前备份重要文件,以免数据丢失。
14.注意事项
在使用U盘PE系统安装系统的过程中,需要注意保持电脑和U盘的稳定,避免断电或操作失误导致数据丢失。
15.结束语
通过本文的教程,相信大家已经了解了如何使用U盘PE系统进行电脑系统安装的方法和步骤。希望这个教程对大家有所帮助,顺利完成系统安装。
标签: 盘系统
相关文章
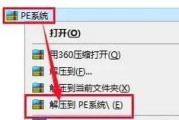
U盘PE系统是一种非常实用的工具,它可以在电脑出现问题时提供临时操作系统,方便用户进行故障诊断和修复。本文将详细介绍如何使用U盘PE系统进行电脑维修,...
2025-02-20 215 盘系统

在日常工作和学习中,我们经常会遇到电脑系统崩溃、感染病毒等问题,这时重新安装操作系统是一个常见的解决方法。然而,传统的光盘安装方式繁琐且耗时,难以满足...
2024-12-13 239 盘系统
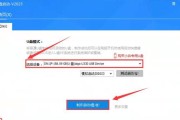
在当今信息化快速发展的时代,我们对于电脑操作系统的需求越来越高。而制作一个个性化的U盘系统,不仅可以满足我们的需求,还可以方便携带和共享。本文将详细介...
2024-11-18 198 盘系统

在电脑维护和系统安装过程中,使用U盘PEISO系统来安装操作系统已经成为一种常见的做法。相比于传统的光盘安装方式,U盘PEISO系统具有更高的安装速度...
2024-11-15 265 盘系统

u盘系统是一种便携式的操作系统解决方案,通过将操作系统安装到u盘上,可以随时随地使用个性化的操作系统,无需依赖固定的计算机。本文将以简洁易懂的方式,详...
2024-10-23 247 盘系统

近年来,随着电脑技术的不断发展,越来越多的用户选择使用U盘PE系统来安装电脑操作系统。相比传统的光盘安装方式,U盘PE系统具有操作简便、安装速度快等优...
2024-10-16 237 盘系统
最新评论