随着时间的推移,我们的电脑或许会变得越来越慢,出现错误或者崩溃。这时候,重装操作系统是一个常见的解决方法。本文将为您提供一篇关于如何使用U盘重装Win...
2025-07-16 127 重装
在日常使用电脑的过程中,我们可能会遇到各种系统故障或需要重新安装系统的情况。而使用U盘进行系统重装是一种相对简便有效的方法。本文将详细介绍如何使用U盘来重装Win10系统,帮助读者轻松解决系统问题。
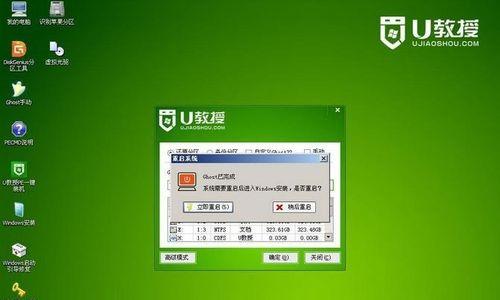
一:准备工作
在进行任何操作之前,首先需要准备一个可用的U盘(容量不小于8GB),并确保其中不含重要数据。还需要一个可靠的网络连接和一台支持U盘启动的计算机。
二:下载Win10系统镜像文件
打开浏览器,搜索并进入微软官网下载页面,选择适合自己计算机的Win10版本,并下载对应的系统镜像文件(一般为ISO格式)。确保下载过程稳定,避免文件损坏。

三:制作U盘启动盘
插入准备好的U盘,打开第三方U盘启动盘制作工具(如rufus),选择刚刚下载的系统镜像文件,并根据提示进行格式化和制作启动盘的操作。等待制作完成。
四:设置计算机启动顺序
重启计算机,进入BIOS设置界面(通常按下F2、F10、Delete键可以进入),找到启动选项,将U盘启动设为首选。保存设置并退出BIOS。
五:使用U盘启动计算机
将制作好的U盘插入计算机,重启电脑。在启动过程中,按照提示按任意键进入U盘启动界面。等待一段时间,系统将自动加载进入安装界面。
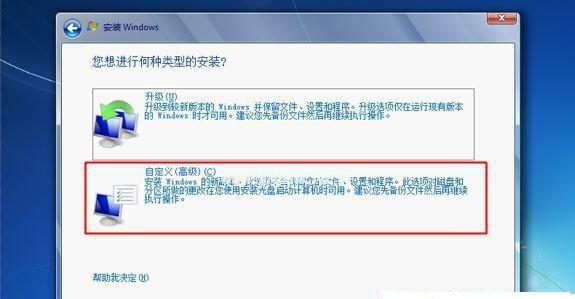
六:选择安装方式
在安装界面中,选择语言、时区和键盘布局等个人偏好设置,然后点击“下一步”。接着选择“自定义安装”,并选择安装的磁盘分区。
七:格式化磁盘
对于需要重装系统的情况,建议选择格式化磁盘进行清除操作,确保系统安装在一个干净的环境中。可选中要安装系统的磁盘分区,并点击“格式化”按钮。
八:开始安装系统
确认磁盘格式化完成后,点击“下一步”开始系统安装。系统将开始复制文件、安装组件和配置设置,整个过程需要一段时间,请耐心等待。
九:设置用户名和密码
在安装过程中,系统会要求设置用户名和密码。根据提示输入相应信息,并点击“下一步”继续。建议设置强密码以增加系统安全性。
十:等待系统安装完成
安装过程将在后台继续进行,系统会自动重启几次。请耐心等待,不要中途关闭电脑或移除U盘,直到系统安装完成并进入桌面环境。
十一:安装驱动和软件
一旦进入桌面环境,系统可能会自动安装一些基本驱动和组件。此时,可以插入相关硬件设备,更新驱动程序,并安装自己常用的软件。
十二:更新系统和驱动
为了确保系统的稳定性和安全性,建议及时更新Win10系统和相关驱动。打开“设置”菜单,选择“更新与安全”,点击“检查更新”并按照提示操作。
十三:备份重要数据
在重新安装系统之前,应提前备份所有重要数据,以免数据丢失。可以使用U盘、外接硬盘或云存储等方式进行备份。
十四:优化系统设置
在完成Win10系统的安装和更新后,可以根据个人需求进行一些系统优化设置,如关闭不必要的自启动程序、调整电源计划等,以提升系统性能和用户体验。
十五:
通过使用U盘重装Win10系统,我们可以轻松地解决系统故障和进行系统恢复。只需要准备好U盘、下载系统镜像文件、制作U盘启动盘,并按照指引进行操作,即可完成系统重装。记得在操作前备份重要数据,并及时更新驱动和系统,以确保系统的安全和稳定运行。
标签: 重装
相关文章

随着时间的推移,我们的电脑或许会变得越来越慢,出现错误或者崩溃。这时候,重装操作系统是一个常见的解决方法。本文将为您提供一篇关于如何使用U盘重装Win...
2025-07-16 127 重装
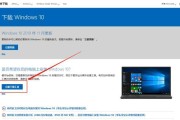
黑屏小白系统是一款基于安卓系统的智能手机操作系统,由于一些原因,可能会出现黑屏问题,导致手机无法正常使用。本教程将详细介绍如何使用u盘对黑屏小白系统进...
2025-07-08 143 重装
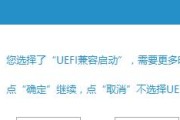
在使用计算机的过程中,由于各种原因,我们可能需要重装操作系统。传统的光盘安装方式繁琐且容易出现问题,而利用USB重装Win7系统则成为了一种更加便捷和...
2025-05-24 239 重装
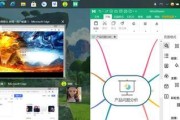
随着Windows7的稳定性和广泛应用,许多用户希望将Win8系统重装为Win7系统以获得更好的使用体验。本教程将详细介绍如何利用U盘来完成这一操作,...
2025-05-22 198 重装

随着技术的不断进步和操作系统的更新换代,很多用户也在追逐着最新的系统体验。然而,有些用户可能觉得苹果设备上的Windows10系统并不适合自己的需求,...
2025-05-21 170 重装
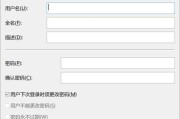
在使用电脑的过程中,不可避免地会遇到各种问题,而重装系统是解决大部分问题的最有效方法之一。本文将详细介绍如何重装华为电脑系统,让你轻松解决各类系统问题...
2025-04-01 223 重装
最新评论