随着技术的不断发展,操作系统也在不断更新换代。有些用户可能更喜欢使用win7系统,但很多新款笔记本已经不再支持安装win7系统。本文将为大家详细介绍如...
2025-07-08 191 小米笔记本
小米笔记本是一款功能强大的便携式电脑,但在长时间使用后,系统可能会出现各种问题,如卡顿、崩溃等。此时,重新安装系统是一个解决问题的有效方法。本文将详细介绍如何使用U盘来安装小米笔记本系统。
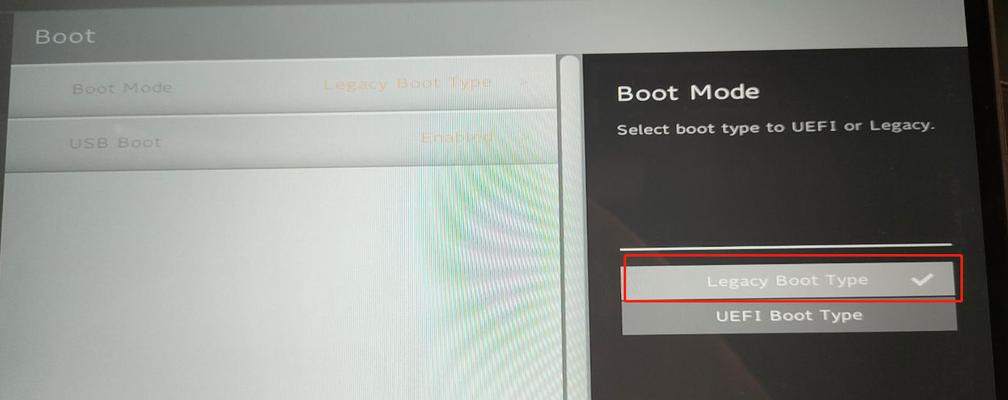
一、准备工作——下载系统镜像
1.下载小米笔记本适用的操作系统镜像文件
在小米官网或其他可靠下载网站上下载适用于你的小米笔记本的操作系统镜像文件,确保版本和型号匹配。
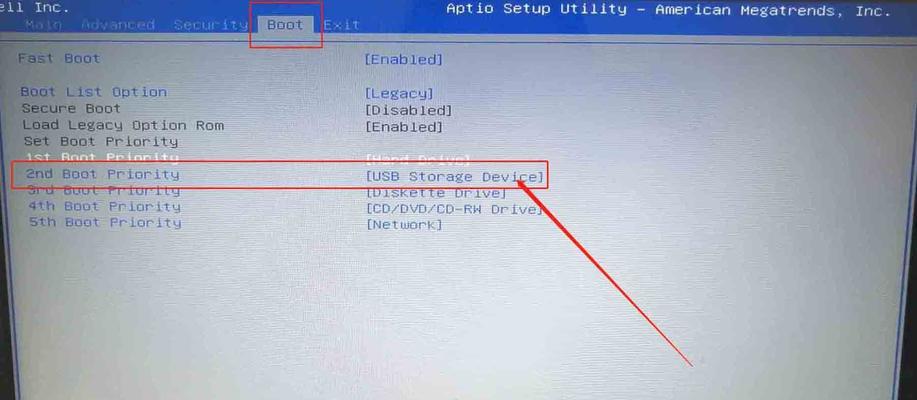
二、制作启动盘——将U盘变成启动盘
2.获取一个8GB或以上容量的U盘
准备一个8GB或以上容量的U盘,并将其中所有数据备份到其他设备中,因为制作启动盘会清空U盘中的所有数据。
三、制作启动盘——使用工具制作启动盘
3.下载并安装制作启动盘的工具

在官方网站上下载并安装制作启动盘的工具,例如Rufus。
四、制作启动盘——使用工具制作启动盘(续)
4.打开制作启动盘的工具
双击打开已经安装好的制作启动盘的工具,确保U盘已插入电脑。
五、制作启动盘——选择系统镜像文件
5.选择系统镜像文件
在制作启动盘的工具中,点击"选择"按钮,找到之前下载好的系统镜像文件。
六、制作启动盘——设置启动方式
6.设置启动方式为U盘
在制作启动盘的工具中,将启动方式设置为U盘,确保在小米笔记本开机时能够从U盘引导。
七、制作启动盘——开始制作启动盘
7.开始制作启动盘
点击"开始"按钮,开始制作启动盘。这个过程可能需要一些时间,请耐心等待。
八、安装系统——重启小米笔记本
8.重启小米笔记本
将U盘插入小米笔记本的USB接口,并重启电脑。
九、安装系统——进入BIOS设置
9.进入BIOS设置
在小米笔记本重启时,按下电源键同时按住F2或DEL键,进入BIOS设置界面。
十、安装系统——设置U盘为启动项
10.设置U盘为启动项
在BIOS设置界面中,找到启动项设置,将U盘排在第一位。
十一、安装系统——保存设置并重启
11.保存设置并重启
保存之前的设置,并重启小米笔记本。
十二、安装系统——按照提示进行安装
12.按照提示进行安装
根据屏幕上的提示,选择语言、时区、键盘布局等设置,然后按照指引完成系统安装过程。
十三、安装系统——等待系统安装完成
13.等待系统安装完成
系统安装过程可能需要一些时间,请耐心等待直到安装完成。
十四、安装系统——重新设置小米笔记本
14.重新设置小米笔记本
在系统安装完成后,根据自己的需求和偏好重新设置小米笔记本,如添加账户、连接网络等。
十五、
通过本文的教程,你学会了如何使用U盘来安装小米笔记本系统。这是一种简单易行的方法,能够让你的小米笔记本恢复正常运行,同时也可以帮助你解决各种系统问题。祝你的小米笔记本使用愉快!
标签: 小米笔记本
相关文章

随着技术的不断发展,操作系统也在不断更新换代。有些用户可能更喜欢使用win7系统,但很多新款笔记本已经不再支持安装win7系统。本文将为大家详细介绍如...
2025-07-08 191 小米笔记本

随着科技的不断发展,小米笔记本已经成为越来越多人的选择。然而,随着时间的推移,我们可能需要重新安装操作系统来提高设备的性能或解决一些问题。在本文中,我...
2025-06-19 239 小米笔记本

在如今数字化时代,绘图成为了许多人工作和娱乐的一部分。而随着科技的不断发展,笔记本电脑也逐渐成为人们绘图的重要工具之一。而小米作为一家知名的科技公司,...
2025-02-24 313 小米笔记本

在移动办公和娱乐需求日益增长的时代,一台性能出色的笔记本电脑变得至关重要。小米笔记本Proi7凭借其强劲的处理器和高品质的屏幕,成为了一款备受瞩目的移...
2025-02-09 213 小米笔记本

小米作为一家知名的科技公司,不仅在智能手机领域取得了巨大成功,也在电脑硬件领域探索出了自己的一片天地。小米的笔记本产品备受关注,以其优秀的性能和超高的...
2025-02-08 995 小米笔记本

在科技迅猛发展的今天,很多用户仍然对旧版本的操作系统有所钟爱。对于小米笔记本用户而言,如果想要体验XP系统,可以通过一系列简单的步骤来实现。本文将详细...
2025-01-18 272 小米笔记本
最新评论