在当今信息时代,固态硬盘作为一种高速、耐用的存储设备越来越受到人们的青睐。然而,当我们需要更好地管理和利用固态硬盘的存储空间时,如何进行分区成为一个重...
2025-06-28 179 盘分区
随着科技的发展,U盘已经成为了我们日常生活中不可或缺的存储设备。但是,很多人对于U盘的使用仅限于存储文件,没有深入了解它的更多功能。而分区是U盘的一个重要功能之一,它可以让你的U盘更加高效利用。本文将以系统U盘分区教程为主题,详细介绍如何进行U盘分区操作,帮助读者快速提升存储效率。
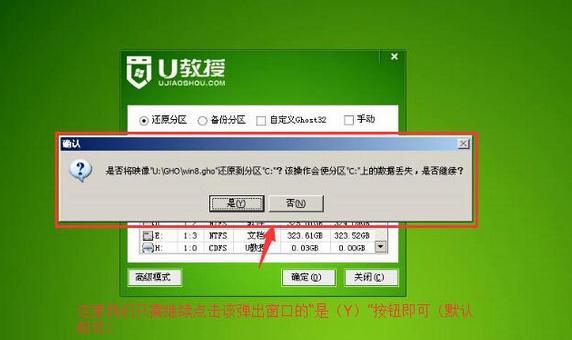
一:什么是U盘分区
U盘分区是将一个物理存储设备划分为多个逻辑存储空间的过程。通过分区,可以将U盘划分为多个独立的存储区域,每个分区都可以单独进行文件的存储和管理。这样一来,不同的文件可以有不同的存储空间,避免了文件混乱和存储空间的浪费。
二:为什么需要进行U盘分区
进行U盘分区可以提升存储效率和数据安全性。分区可以让不同类型的文件有不同的存储空间,更加方便管理和查找。如果U盘中某个分区发生了问题,其他分区的数据仍然可以正常使用,提高了数据的安全性。
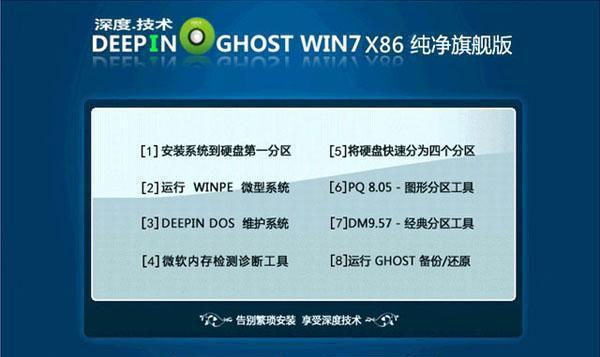
三:如何进行U盘分区
1.插入U盘并打开“磁盘管理”工具;2.在磁盘管理界面,找到你的U盘;3.右击U盘,选择“删减卷”,将整个U盘恢复为未分配状态;4.右击未分配的空间,选择“新建简单卷”;5.按照向导进行分区设置,包括分区大小、文件系统等;6.完成设置后,点击“完成”即可完成分区。
四:如何调整U盘分区大小
1.打开“磁盘管理”工具;2.找到你的U盘和需要调整大小的分区;3.右击需要调整大小的分区,选择“收缩卷”或“扩展卷”;4.按照向导调整分区大小,并点击“完成”。
五:如何格式化U盘分区
1.打开“我的电脑”,找到你的U盘;2.右击需要格式化的分区,选择“格式化”;3.选择文件系统和命名方式;4.点击“开始”按钮,完成分区的格式化。
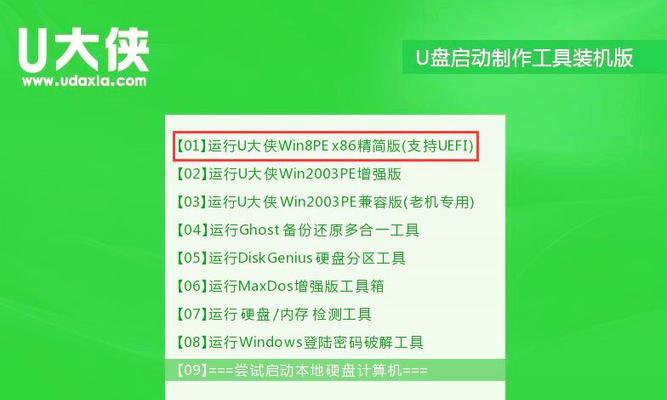
六:如何设置U盘分区的盘符
1.打开“磁盘管理”工具;2.找到你的U盘和需要设置盘符的分区;3.右击需要设置盘符的分区,选择“更改驱动器字母和路径”;4.点击“添加”或“更改”按钮,选择新的盘符;5.点击“确定”按钮,完成盘符的设置。
七:如何删除U盘分区
1.打开“磁盘管理”工具;2.找到你的U盘和需要删除的分区;3.右击需要删除的分区,选择“删除卷”;4.在弹出的确认对话框中,点击“是”按钮,完成分区的删除。
八:分区注意事项
1.在进行U盘分区前,务必备份重要文件,以免数据丢失;2.在进行U盘分区操作时,要小心操作,避免误删或误操作导致数据丢失;3.不要对系统自带的分区进行删除或调整大小操作,以免影响系统正常运行。
九:常见问题解答之一:U盘分区后容量减少了
这是因为在分区的过程中,系统会占用一部分空间来存储分区表和文件系统信息。所以,分区后的实际可用容量会比U盘的原始容量稍微小一些。
十:常见问题解答之二:分区后文件如何进行管理
分区后的U盘将会显示为多个独立的盘符,每个盘符都可以单独进行文件的存储和管理。只需要将文件拖拽到对应的盘符中即可。
十一:常见问题解答之三:如何合并U盘的分区
目前,Windows系统的磁盘管理工具不支持合并分区操作。如果需要合并分区,可以使用第三方分区工具来完成。
十二:常见问题解答之四:分区对U盘寿命有影响吗
U盘的寿命主要与使用次数和质量有关,分区操作不会直接影响U盘的寿命。但是,频繁进行分区和格式化操作可能会导致U盘寿命缩短。
十三:常见问题解答之五:如何查看U盘的分区信息
可以通过打开“磁盘管理”工具,找到对应的U盘,右击分区,选择“属性”来查看分区信息,包括分区大小、文件系统等。
十四:常见问题解答之六:分区后如何恢复原始状态
如果需要恢复U盘的原始状态,可以在磁盘管理工具中找到U盘,右击所有分区,选择“删减卷”,将整个U盘恢复为未分配状态。
十五:
通过本文的系统U盘分区教程,相信读者已经掌握了U盘分区的基本知识和操作方法。合理进行U盘分区可以提高存储效率和数据安全性,让U盘更加高效利用。同时,在进行分区操作时要注意备份重要文件,避免误删和误操作。希望本文对读者有所帮助,使大家能够更好地利用U盘。
标签: 盘分区
相关文章
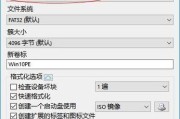
在当今信息时代,固态硬盘作为一种高速、耐用的存储设备越来越受到人们的青睐。然而,当我们需要更好地管理和利用固态硬盘的存储空间时,如何进行分区成为一个重...
2025-06-28 179 盘分区

随着科技的不断发展,U盘已经成为我们生活中必不可少的存储工具之一。然而,许多人可能并不了解U盘的分区管理功能,本文将为大家介绍如何使用U盘进行分区,帮...
2025-05-31 220 盘分区

在Win7系统中,U盘不仅仅可以用于存储文件,还可以进行分区操作。本文将详细介绍如何在Win7系统中使用U盘进行分区操作的教程,帮助读者更好地利用U盘...
2025-05-28 219 盘分区

在日常生活和工作中,我们经常需要使用U盘进行文件存储和备份。而对于大容量的U盘来说,只有一个分区可能不能满足我们的需求。针对这个问题,本文将为大家介绍...
2024-10-23 210 盘分区

磁盘分区是一项重要的操作,可以帮助我们更好地管理磁盘空间,提高磁盘的利用率。disku盘分区作为一款常用的磁盘管理工具,在Windows系统中使用广泛...
2024-10-09 251 盘分区

随着科技的进步,u盘已经成为我们日常生活中必不可少的存储工具。然而,许多人在使用u盘时并不知道如何合理地进行分区管理,从而浪费了大量的存储空间。本文将...
2024-01-19 201 盘分区
最新评论