在使用Dell电脑的过程中,有时我们需要重新安装操作系统,本文将详细介绍Dell电脑安装系统的步骤和技巧,帮助您轻松完成操作。 一、检查系统要求...
2025-08-21 113 电脑
在如今数字化时代,电脑已经成为我们生活中不可或缺的工具。然而,由于各种原因,有时我们需要重新安装操作系统。本文将详细介绍如何使用HP电脑进行U盘安装系统的方法。无论你是技术小白还是经验丰富的用户,本文都将给你提供清晰易懂的步骤,助你顺利完成系统安装。

一、检查系统兼容性
在开始U盘安装系统之前,首先要确保你的HP电脑与所选操作系统兼容,以免出现不兼容的情况,造成无法正常安装的问题。
二、选择合适的操作系统版本
根据自己的需求和电脑配置,选择合适的操作系统版本。一般来说,Windows操作系统是最常见的选择之一。确保你有一个可靠的操作系统安装文件或光盘。
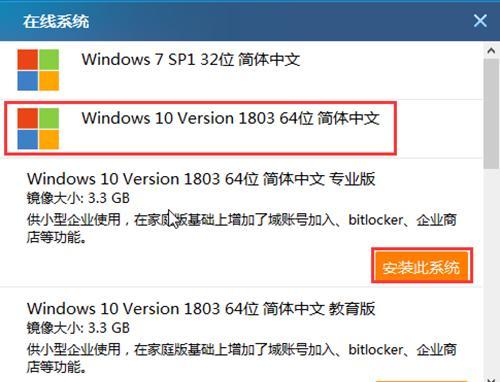
三、备份重要数据
在进行任何操作之前,务必备份所有重要数据。U盘安装系统将格式化电脑硬盘,这将导致所有数据丢失。在安装系统前,将重要文件备份到外部存储设备或云端是必要的。
四、下载安装制作工具
在进行U盘安装系统之前,需要下载并安装制作工具。一款常用的工具是Rufus,它能帮助你将系统镜像文件写入U盘并制作成可启动U盘。
五、插入U盘并运行制作工具
将U盘插入HP电脑,并打开刚刚下载好的制作工具。在工具界面中,选择正确的U盘,并将系统镜像文件导入工具。
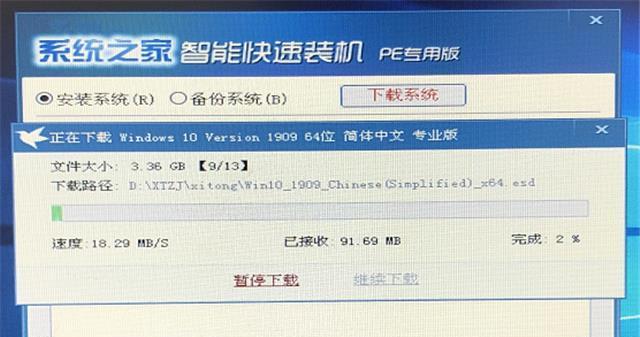
六、设置启动顺序
在HP电脑启动时,按下开机键的同时不断点击Del或F2键(具体键可根据电脑型号而定),进入BIOS设置。在启动选项中,将U盘设为第一启动项。
七、保存设置并重启电脑
在BIOS设置界面中保存设置,并重启电脑。电脑重启后会自动从U盘启动,并进入系统安装界面。
八、选择语言和地区
在系统安装界面中,选择合适的语言和地区,并点击下一步继续。
九、接受许可协议
阅读并接受操作系统的许可协议。仔细阅读条款,确保你了解其中的内容。
十、选择安装类型
根据个人需求,选择合适的安装类型。一般来说,推荐选择“全新安装”以获得最好的性能和稳定性。
十一、选择安装位置
在系统安装界面中,选择要安装系统的硬盘分区。如果你只有一个硬盘且未进行过分区,可以选择默认选项。
十二、等待系统安装
点击“开始安装”按钮后,系统将开始自动安装。这个过程可能需要一些时间,请耐心等待,不要中途中断。
十三、设置用户名和密码
在安装过程中,系统会要求你设置用户名和密码。请确保设置一个容易记住但又相对安全的密码,以保护你的电脑安全。
十四、完成安装
安装完成后,系统将自动重启。此时,你可以登录新安装的系统,并进行必要的系统设置和软件安装。
十五、
使用HP电脑进行U盘安装系统是一个相对简单的过程,只需要按照以上步骤进行操作即可。无论是重新安装操作系统还是进行全新安装,都可以通过这种方式快速完成。希望本文提供的教程能够帮助到你,顺利完成系统安装。记得在安装前备份重要数据,以免造成不可挽回的损失。
标签: 电脑
相关文章

在使用Dell电脑的过程中,有时我们需要重新安装操作系统,本文将详细介绍Dell电脑安装系统的步骤和技巧,帮助您轻松完成操作。 一、检查系统要求...
2025-08-21 113 电脑
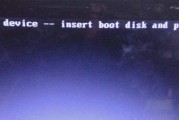
随着电脑使用的普及,开机时出现的配置信息错误成为了许多用户经常遇到的问题之一。这类问题可能会导致电脑无法正常启动或者运行不稳定,给用户带来困扰。了解电...
2025-08-21 148 电脑

如今,电脑已经成为人们生活中不可或缺的一部分,然而在使用过程中,我们常常会遇到电脑提示错误并自动关机的问题。这不仅会影响我们的工作和娱乐体验,还可能导...
2025-08-20 142 电脑

Mac电脑因其稳定性和强大的性能一直受到用户的青睐,而有些用户希望在Mac电脑上同时运行多个操作系统,以满足不同的需求。本文将为您介绍如何在Mac电脑...
2025-08-19 159 电脑
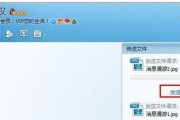
随着互联网的快速发展,电脑QQ已成为人们工作和生活中重要的工具之一。然而,在使用电脑QQ传输文件时,有时会遇到传输失败的问题,给我们带来诸多不便。本文...
2025-08-17 149 电脑
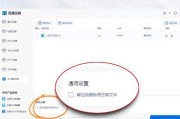
在日常使用电脑的过程中,我们经常需要解压文件来获取其中的内容。然而,有时候在解压文件的过程中,我们可能会遭遇到数据错误的情况。这种问题的出现会导致我们...
2025-08-16 184 电脑
最新评论