在现代社会,健康成为越来越多人关注的重要议题。人们开始更加注重健康管理,并通过各种工具和设备来监测和改善自身健康状况。其中,FitbitAria体重秤...
2023-12-20 376 电脑百科
随着科技的进步,固态硬盘已经成为了现代电脑装机的标配之一。而联想固态硬盘作为其中的佼佼者,其高速读写和稳定性备受用户青睐。本文将详细介绍联想固态硬盘的安装步骤和注意事项,帮助读者轻松完成硬盘的安装,提升电脑性能。
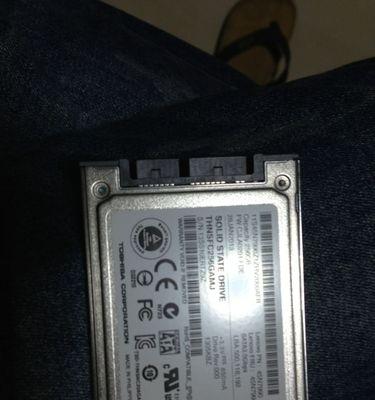
一:准备工作
在开始安装之前,首先要确保自己拥有一块适用于自己电脑的联想固态硬盘,并准备好必要的工具。同时,在进行操作前,务必关闭电脑并拔掉电源线,以确保安全。
二:查找硬盘插槽
打开电脑主机箱后,要仔细寻找硬盘插槽。大多数电脑主板上都会有多个SATA接口,其中一个用于连接硬盘。

三:插入固态硬盘
取出联想固态硬盘,将其小心地插入找到的硬盘插槽。要确保硬盘接口与插槽对齐,并轻轻推入,直到插头完全插入插槽。
四:固定硬盘
使用螺丝刀将硬盘固定在插槽上。大多数主板的硬盘插槽上会有螺丝孔,只需要使用螺丝刀将其固定即可。
五:连接数据线
从联想固态硬盘的接口处取出一根SATA数据线,并将其一端连接到硬盘上,另一端连接到主板上的SATA接口上。要注意对接口的方向和位置进行正确对应。

六:连接电源线
将电源线连接到联想固态硬盘上的电源接口处。大多数电源线都具有唯一匹配的形状,所以只需插入正确的接口即可。
七:关好电脑主机箱
确保所有连接都牢固无误后,轻轻合上电脑主机箱,并用螺丝固定好。
八:启动电脑并进入BIOS设置
重新连接电源线后,启动电脑并进入BIOS设置界面。根据主板的不同,进入BIOS的方法可能略有不同,可以参考主板说明书或者查找相关教程进行操作。
九:在BIOS中检测硬盘
在BIOS设置界面中,找到硬盘选项,并进行硬盘的检测。如果检测到硬盘,则说明安装成功。
十:保存设置并退出BIOS
在BIOS设置界面中,保存更改并退出。电脑会重新启动,此时联想固态硬盘已经成功安装。
十一:格式化硬盘
重新启动后,进入操作系统,在“我的电脑”中找到新安装的硬盘,右键点击并选择格式化。根据提示完成格式化过程。
十二:安装操作系统或迁移数据
完成格式化后,可以选择安装操作系统或者迁移数据到联想固态硬盘上。根据个人需求选择相应的操作。
十三:安装驱动和软件
完成操作系统的安装后,根据需要安装联想固态硬盘的驱动和相关软件,以确保其正常运行和优化性能。
十四:定期维护和优化
安装完成后,需要定期进行维护和优化,包括清理垃圾文件、及时更新驱动和软件以及做好数据备份等。
十五:
通过本文的步骤,相信读者已经学会了如何安装联想固态硬盘。安装固态硬盘可以显著提升电脑的性能,让用户享受更快的启动速度和更流畅的操作体验。在安装过程中,要注意电脑的安全和正确连接接口的方向,同时也要定期进行维护和优化,以保持硬盘的良好状态。
标签: 电脑百科
相关文章

在现代社会,健康成为越来越多人关注的重要议题。人们开始更加注重健康管理,并通过各种工具和设备来监测和改善自身健康状况。其中,FitbitAria体重秤...
2023-12-20 376 电脑百科

在今天的高速发展的数字化时代,一款功能强大且可靠的电脑已经成为人们生活中不可或缺的一部分。在众多选择中,MacBookMD103凭借其出色的性能和卓越...
2023-12-20 565 电脑百科

作为三星旗下的一款中端智能手机,GalaxyJ3Pro以其出色的性能、良好的用户体验和极具竞争力的价格,受到了广大消费者的喜爱。它集成了许多先进的功能...
2023-12-19 296 电脑百科

FiilCaratLite是一款颇具特色的无线耳机,它不仅采用了精心设计的外观,而且在音质和续航方面都有出色的表现。本文将详细介绍FiilCaratL...
2023-12-19 291 电脑百科

ICDUX560F是一款功能强大的便携式录音设备,不仅可以实现高质量录音,还能提供出色的音乐播放体验。本文将详细介绍ICDUX560F作为一个听歌设备...
2023-12-19 390 电脑百科

诺基亚Lumia1250是一款备受期待的旗舰手机,凭借其卓越的性能和精致的细节设计,成为了市场上备受瞩目的产品。本文将为读者详细介绍Lumia1250...
2023-12-18 426 电脑百科
最新评论