Acer笔记本电脑作为一款功能齐全且性能卓越的设备,已经成为了许多人日常工作和娱乐的首选。然而,如果您刚刚购买了一台Acer笔记本电脑或者对其操作不太...
2025-02-12 237 笔记本电脑
重装系统是解决电脑出现各种问题的有效方式之一,对于Dell笔记本电脑用户来说,使用U盘进行系统重装是非常方便快捷的方法。本文将为大家提供一份详细的Dell笔记本电脑系统U盘重装教程,帮助你轻松搞定系统重装,提升电脑性能。
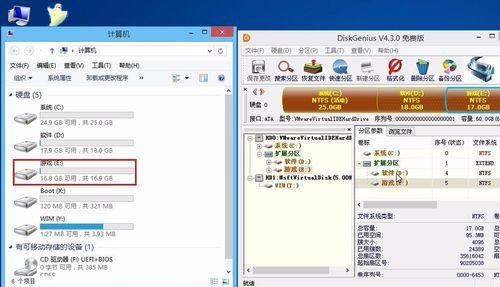
一、备份重要数据
在进行系统重装之前,首先需要备份重要的个人数据。连接移动硬盘或使用云存储服务,将重要文件、照片、音乐等数据进行备份保存,以免在系统重装过程中丢失。
二、下载系统镜像
访问Dell官方网站,在支持页面中找到相应型号的笔记本电脑,下载对应的操作系统镜像文件。确保选择的镜像文件与你的笔记本电脑型号完全匹配。
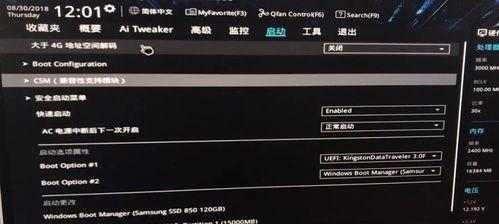
三、制作启动U盘
将一个空白的U盘插入电脑,打开电脑系统镜像文件,选择制作启动U盘。按照提示进行操作,等待制作完成。
四、进入BIOS设置
重启电脑,按下F2键(不同型号可能按下不同键)进入BIOS设置界面。在Boot选项中,将启动顺序设置为U盘优先。
五、重启电脑
保存BIOS设置后,选择重启电脑。此时电脑会从U盘启动,进入系统安装界面。
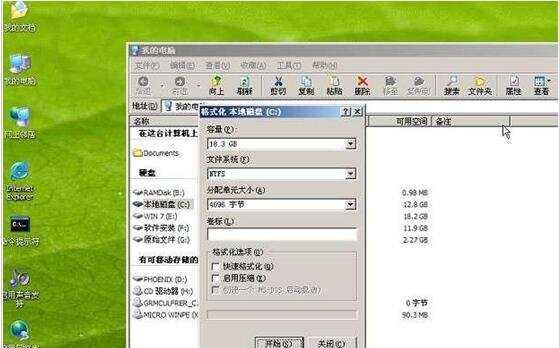
六、选择安装语言
在系统安装界面中,选择所需的语言。一般情况下,默认的语言选项即可满足需求。
七、点击安装按钮
点击安装按钮开始安装过程。系统将自动完成一系列的安装操作,这需要一定的时间,请耐心等待。
八、接受许可协议
在安装过程中,会出现许可协议页面,点击“接受”按钮,表示你同意相关条款。
九、选择磁盘分区
选择你希望安装系统的磁盘分区,可以选择格式化整个硬盘或仅格式化指定的分区。注意,选择格式化会清除所有数据,请提前备份。
十、等待系统安装
系统安装过程中会进行文件拷贝、配置设置等操作,请耐心等待。期间电脑可能会自动重启,这是正常现象。
十一、设置用户名和密码
安装完成后,系统会要求设置用户名和密码。请设置一个易于记忆的用户名和强密码,确保电脑安全。
十二、安装驱动程序
安装完成系统后,需要手动安装Dell笔记本电脑的驱动程序,以确保硬件设备的正常工作。
十三、更新系统和驱动
安装完驱动后,及时更新系统和驱动程序,以获取最新的功能和修复bug,提升电脑性能和稳定性。
十四、恢复个人数据
在系统重装完成后,将之前备份的个人数据恢复到电脑中。将移动硬盘或云存储中的数据导入到相应文件夹中。
十五、重新安装软件和应用
完成数据恢复后,重新安装你需要的软件和应用程序,确保电脑功能完整。
通过本教程,你可以轻松地使用U盘对Dell笔记本电脑进行系统重装。记住在操作过程中备份重要数据,并按照步骤进行操作。系统重装后,保持及时更新系统和驱动程序,使电脑保持良好的性能和稳定性。
标签: 笔记本电脑
相关文章

Acer笔记本电脑作为一款功能齐全且性能卓越的设备,已经成为了许多人日常工作和娱乐的首选。然而,如果您刚刚购买了一台Acer笔记本电脑或者对其操作不太...
2025-02-12 237 笔记本电脑
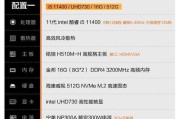
在使用笔记本电脑的过程中,了解其配置信息是非常重要的。无论是购买新电脑、升级硬件、调整软件设置,还是解决故障问题,都需要准确了解电脑的配置信息。本文将...
2025-01-26 300 笔记本电脑

在使用笔记本电脑的过程中,有时候可能会遇到语言栏不见的问题,这给我们的操作和使用带来了一定的困扰。本文将为大家介绍一些有效的方法来解决这个问题,让你的...
2024-12-16 496 笔记本电脑

随着时间的推移,笔记本电脑的性能逐渐下降,系统出现各种问题,这时候重装操作系统是一个解决方案。本文将详细介绍以笔记本电脑XP系统重装的教程和步骤,帮助...
2024-12-13 223 笔记本电脑

现在,笔记本电脑已经成为了人们生活中不可或缺的一部分。然而,在众多品牌的纷纷扰扰中,选择一款适合自己的笔记本电脑却变得越来越困难。本文旨在为大家提供一...
2024-12-01 203 笔记本电脑

在现代社会,笔记本电脑已经成为人们生活和工作中必不可少的工具。然而,市场上各种各样的笔记本电脑让我们选择起来变得更加困难。为了确保我们买到最适合自己需...
2024-11-11 341 笔记本电脑
最新评论