在日常使用台式电脑的过程中,经常遇到需要定时关机的情况,比如在下载完大文件后自动关闭电脑,或者在晚上工作完成后自动关闭以节省电能。本文将介绍如何在台式...
2025-07-06 217 定时关机
在日常使用电脑的过程中,有时候需要让电脑在一定时间后自动关机,比如下载完大文件后,我们可以设定电脑在下载完成后自动关机。而Win7操作系统提供了一种方便的方式来实现这个目标,即使用定时关机命令。本文将详细介绍如何使用Win7设置定时关机命令,让我们的生活更加智能化。
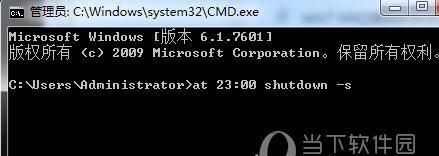
一、了解Win7定时关机命令的基本知识
二、打开命令提示符窗口
三、输入关机命令并设定时间
四、设置关机前的提示信息
五、取消定时关机命令
六、设置重启命令
七、通过任务计划实现定时关机
八、设置每天定时关机
九、设置每周定时关机
十、设置每月定时关机
十一、使用脚本实现更复杂的定时关机操作
十二、使用外部工具增强定时关机功能
十三、注意事项及常见问题解答
十四、享受智能化生活的便利
十五、Win7定时关机命令让生活更智能化
内容详细
一、了解Win7定时关机命令的基本知识
1.Win7定时关机命令是一种通过命令行来控制电脑关机的方式。
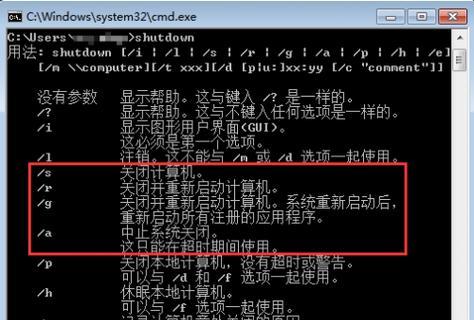
2.使用定时关机命令可以指定关机时间、关机模式等参数。
二、打开命令提示符窗口
1.在Win7系统中,可以通过快捷键组合Win+R打开运行窗口。
2.在运行窗口中输入“cmd”并按下回车键即可打开命令提示符窗口。

三、输入关机命令并设定时间
1.在命令提示符窗口中输入“shutdown-s-tXXXX”(XXXX为倒计时时间)即可设定定时关机命令。
2.例如,输入“shutdown-s-t3600”表示电脑将在1小时后自动关机。
四、设置关机前的提示信息
1.可以通过添加参数“-c”来设置关机前的提示信息。
2.例如,输入“shutdown-s-t3600-c'您的电脑将在1小时后自动关机'”即可设置关机前的提示信息。
五、取消定时关机命令
1.在命令提示符窗口中输入“shutdown-a”即可取消定时关机命令。
六、设置重启命令
1.如果想要设置定时重启而不是关机,可以使用“-r”参数。
2.例如,输入“shutdown-r-t3600”表示电脑将在1小时后自动重启。
七、通过任务计划实现定时关机
1.可以使用系统自带的任务计划功能来实现定时关机。
2.在任务计划中创建一个基本任务,设定触发器和操作,即可实现定时关机。
八、设置每天定时关机
1.在任务计划中创建一个每天定时触发的任务,设定操作为关机命令即可。
九、设置每周定时关机
1.在任务计划中创建一个每周定时触发的任务,设定操作为关机命令即可。
十、设置每月定时关机
1.在任务计划中创建一个每月定时触发的任务,设定操作为关机命令即可。
十一、使用脚本实现更复杂的定时关机操作
1.可以编写脚本来实现更加复杂的定时关机操作。
2.通过编写脚本可以实现根据特定条件来触发关机操作。
十二、使用外部工具增强定时关机功能
1.有一些第三方工具可以增强Win7定时关机功能。
2.这些工具提供了更多的参数和选项,使定时关机更加灵活。
十三、注意事项及常见问题解答
1.在设置定时关机命令时,需注意输入正确的命令格式,避免出现错误。
2.常见问题如无法取消定时关机、定时关机命令无效等,可通过查找相关解决方案来解决。
十四、享受智能化生活的便利
1.使用Win7定时关机命令,可以让我们的电脑更智能化,更加符合我们的需求。
2.定时关机功能带来的便利使我们的生活更加轻松。
十五、Win7定时关机命令让生活更智能化
Win7定时关机命令是一种方便实用的功能,通过简单的命令就能实现自动关机的目标。无论是在下载文件、安装更新还是备份重要数据时,定时关机功能都能帮助我们提高效率。使用定时关机命令可以让我们的生活更加智能化,享受到便捷与舒适。
标签: 定时关机
相关文章
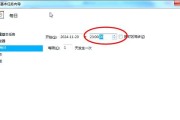
在日常使用台式电脑的过程中,经常遇到需要定时关机的情况,比如在下载完大文件后自动关闭电脑,或者在晚上工作完成后自动关闭以节省电能。本文将介绍如何在台式...
2025-07-06 217 定时关机

在如今高度数字化的社会中,人们对于智能设备的依赖越来越深。iPad作为一款多功能的平板电脑,已经成为了我们生活中不可或缺的一部分。然而,为了更好地管理...
2025-05-12 352 定时关机

在日常使用计算机的过程中,我们经常会忘记关机或者需要在一定时间后自动关闭计算机。而Win10操作系统中提供了命令行工具,可以轻松实现定时关机的功能。本...
2025-04-01 251 定时关机
最新评论