电脑USB启动教程(让你的电脑通过USB启动,轻松解决启动问题)
在日常使用电脑时,我们有时会遇到无法正常启动的情况,这时候,通过设置电脑的USB启动选项就可以解决这一问题。本文将为大家提供一份详细的USB启动教程,帮助大家轻松设置和使用USB启动功能。

1.了解USB启动的原理及优势
USB启动指的是使用U盘或其他可移动存储设备作为系统引导设备,来启动计算机。相比传统的硬盘启动方式,USB启动更加便捷和灵活。详细了解这种启动方式的原理和优势,可以帮助我们更好地应对各种启动问题。
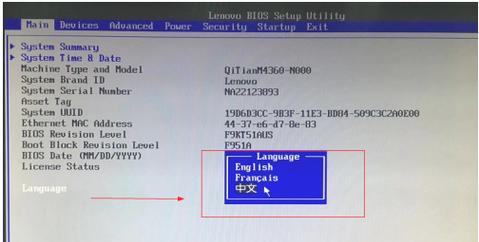
2.检查电脑是否支持USB启动
在开始设置之前,首先需要检查自己的电脑是否支持USB启动。不同品牌和型号的电脑可能会有差异,我们可以通过进入BIOS设置界面进行确认。
3.准备一个可引导的U盘
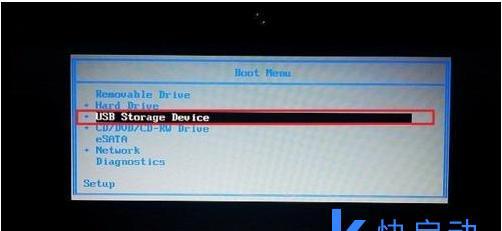
为了成功设置USB启动,我们需要准备一个可引导的U盘。这个U盘可以是空白的,也可以是已经制作好的启动盘。有许多软件可以帮助我们制作可引导的U盘,如Rufus、UltraISO等。
4.进入计算机的BIOS设置界面
要进行USB启动设置,我们需要进入计算机的BIOS设置界面。在开机过程中按下相应的按键(通常是F2、Delete、Esc等)即可进入BIOS设置界面。
5.找到启动选项
在BIOS设置界面中,我们需要找到启动选项,这通常位于菜单的顶部或底部。使用键盘的方向键进行导航,找到相应的选项。
6.将USB设备设置为第一启动项
在启动选项中,找到可以设置启动顺序的地方,将USB设备移动到第一位。这样在启动时,电脑就会首先检测并尝试通过USB设备启动。
7.保存设置并重启电脑
在设置完毕后,记得保存设置并重启电脑。电脑重启后会自动尝试通过USB设备启动,如果U盘内有可引导的系统文件,那么电脑就会成功启动。
8.解决USB启动失败问题
有时候,USB启动可能会失败。在这种情况下,我们可以尝试重新制作启动盘、更换U盘,或者检查BIOS设置是否正确。如果问题依然存在,那么可能需要进一步排查故障原因。
9.设置启动时长
在BIOS设置界面中,有时候我们可以设置启动时长。这个时长是指电脑在检测到无法通过USB设备启动后,自动转向下一个启动选项的时间间隔。
10.使用USB启动应急系统
除了用于修复电脑启动问题,我们还可以使用USB启动来创建应急系统。将一些常用的系统工具和软件放置在U盘中,可以帮助我们在紧急情况下快速恢复电脑功能。
11.设置其他启动选项
除了USB设备,BIOS设置界面还可以设置其他启动选项,如硬盘、光驱、网络等。根据实际需求,我们可以进行相应的设置。
12.遇到问题时如何恢复BIOS设置
如果在设置过程中出现问题,导致电脑无法启动或无法进入BIOS设置界面,我们可以尝试重置BIOS设置。具体方法包括使用CMOS电池清除、使用BIOS恢复工具等。
13.了解常见的USB启动错误提示
在使用USB启动时,可能会遇到一些错误提示。了解这些错误提示的含义和解决方法,可以帮助我们更好地排查问题。
14.USB启动在不同操作系统下的设置方法
USB启动的设置方法在不同操作系统下可能会有所差异。我们可以针对不同操作系统,提供相应的USB启动设置方法。
15.小结:USB启动是一种方便快捷的解决电脑启动问题的方法。通过正确设置和使用,我们可以轻松解决电脑启动问题,并且还可以创建应急系统。掌握USB启动教程,让我们在面对启动问题时更加从容。
标签: 启动教程
相关文章

最新评论