Windows7原版硬盘安装教程(轻松掌握Windows7系统的原版硬盘安装方法,让电脑焕然一新)
Windows7作为一款经典的操作系统,被广泛应用于各类电脑设备。如果你想让自己的电脑焕然一新,提升系统性能和稳定性,那么使用Windows7原版硬盘安装是一个不错的选择。本文将为大家详细介绍使用原版硬盘安装Windows7系统的步骤和注意事项,让你轻松掌握这个过程。

准备工作及所需工具
在进行原版硬盘安装之前,我们需要做好一些准备工作。确保你拥有一张Windows7原版安装光盘或者一个合法的ISO镜像文件,并准备一个可供启动的光驱或USB设备。
备份重要数据
在进行任何系统安装之前,备份重要数据是非常重要的,以防意外情况导致数据丢失。请将重要的文件、照片和个人资料备份至外部存储设备或云盘中,确保安装过程不会造成数据丢失。

检查硬件兼容性
在进行Windows7原版硬盘安装之前,我们需要确保计算机的硬件兼容性。检查主板、显卡、声卡等设备是否支持Windows7系统,并准备好相应的驱动程序。
BIOS设置
在安装Windows7之前,我们需要进入计算机的BIOS设置界面,确保启动顺序设置为从光驱或USB设备启动。保存设置并重启计算机,使其能够从安装介质中启动。
选择安装方式
当计算机成功从安装介质启动后,我们将进入Windows7安装向导界面。在这里,我们需要选择安装方式,可以进行全新安装,或者升级现有的Windows系统。根据自己的需求选择合适的方式。
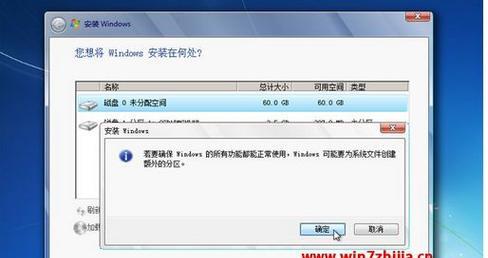
选择安装位置
在选择安装方式后,我们需要选择Windows7系统的安装位置。如果你只有一个硬盘,则只能选择该硬盘进行安装;如果你有多个硬盘,可以选择其中一个作为安装位置。
格式化分区
在确定安装位置后,我们需要格式化该分区,以便清除旧的操作系统和数据。选择要安装Windows7的分区,点击“格式化”按钮,并确认操作。请注意,这将清空分区中的所有数据,请务必备份好重要文件。
安装Windows7
在格式化分区之后,我们将进入系统文件的复制阶段,Windows7系统会被安装到选择的分区中。这个过程可能需要一些时间,耐心等待即可。
自定义设置
在系统文件复制完毕后,我们需要进行一些自定义设置。包括选择时区、键盘布局和计算机名称等。按照个人喜好进行设置,并点击“下一步”。
更新与驱动安装
在完成自定义设置后,我们将进入更新与驱动安装阶段。此时,我们可以选择是否立即更新Windows7系统,以及是否安装最新的硬件驱动程序。建议选择更新系统并安装最新驱动以保证系统稳定性和兼容性。
用户账户设置
在更新与驱动安装完成后,我们需要设置一个用户账户。输入用户名和密码,并设置密码提示问题以增加账户的安全性。点击“下一步”继续。
网络连接设置
在设置用户账户后,我们需要进行网络连接设置。选择是否连接无线网络或有线网络,并根据需要配置网络参数。
最后调整
在完成网络连接设置后,我们进入最后调整阶段。在这里,我们可以选择是否开启Windows更新、Windows防火墙等选项,根据个人需求进行设置。
完成安装
在进行最后调整后,点击“完成”按钮,系统将自动重启。当计算机重新启动后,你将能够进入全新安装的Windows7系统。
通过本文的详细介绍,相信大家已经掌握了使用原版硬盘安装Windows7系统的步骤和注意事项。只要按照上述步骤进行操作,你将能够轻松完成安装,让你的电脑焕然一新,体验流畅稳定的Windows7系统。如果你还没有尝试过原版硬盘安装,不妨动手试试吧!
标签: 原版硬盘安装
相关文章

最新评论