中考成绩的查询对于考生和家长来说是一件非常重要的事情,而使用电脑查询更是一种快捷、方便的方式。本文将为大家介绍如何利用电脑快速查询沈阳中考成绩,轻松掌...
2025-08-22 129 ??????
引导修复是在计算机出现启动问题时常用的解决方法之一,而使用Bootice工具能够简化和加快修复过程。本文将详细介绍如何使用Bootice来修复引导问题,包括工具的下载和安装、修复引导的具体步骤以及注意事项。
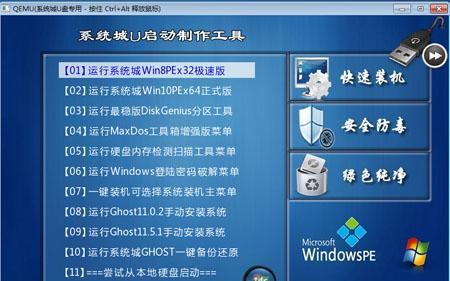
1.下载和安装Bootice工具
1.1从官方网站(www.bootice.net)下载最新版本的Bootice工具安装包。
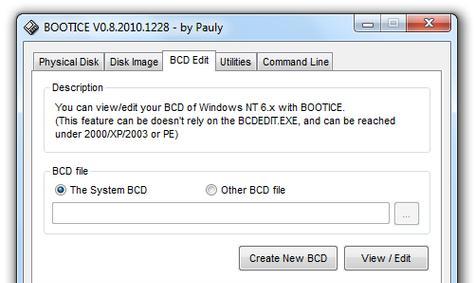
1.2双击安装包,按照提示进行安装,选择合适的安装目录和组件,并完成安装过程。
2.打开Bootice工具
2.1在桌面上找到Bootice的图标,双击打开该工具。
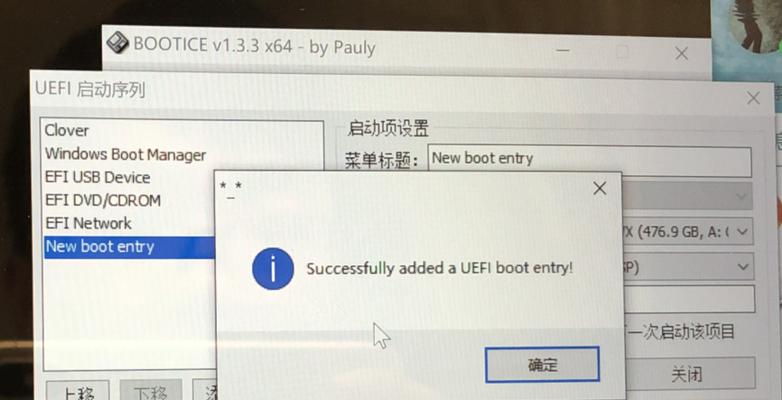
2.2如果系统询问是否允许此程序进行更改,请选择“是”以继续打开Bootice工具。
3.选择要修复的引导设备
3.1在Bootice的主界面上,找到“Disk”选项卡并单击。
3.2在磁盘列表中选择包含需要修复引导的设备,并确保选中了正确的设备。
4.备份引导扇区
4.1在“Disk”选项卡下方的“Access”部分,找到并单击“Backup/Restore”按钮。
4.2在弹出的对话框中,选择合适的备份位置和文件名,并点击“Save”按钮进行备份。
5.修复引导扇区
5.1在“Disk”选项卡下方的“Access”部分,找到并单击“ProcessMBR”按钮。
5.2在弹出的对话框中,选择“ReinstalltheWindowsVista/7/8/10bootloader”选项,并点击“OK”按钮开始修复过程。
6.更新引导记录
6.1在Bootice的主界面上,找到“BCD”选项卡并单击。
6.2在“BCDEdit”部分,点击“RebuildBCD”按钮开始更新引导记录的过程。
7.修改引导顺序
7.1在“BCDEdit”部分,找到“BooticeGUI”下方的“Advancedsettings”选项,并点击。
7.2在弹出的对话框中,选择正确的操作系统并调整其顺序,确保需要启动的操作系统位于第一个位置。
8.保存修改并退出
8.1在Bootice工具的菜单栏中,选择“File”并点击“Savecurrentbootsector”选项。
8.2关闭Bootice工具,并重新启动计算机以应用修复后的引导设置。
9.检查修复结果
9.1计算机重新启动后,观察是否能够正常进入系统。
9.2如果引导问题得到解决,则修复成功。
10.常见问题及解决方法
10.1如果在修复过程中出现错误信息,请记录下错误代码并在相关论坛或社区中搜索解决方案。
10.2如果修复后仍然无法正常启动,可以尝试重新执行引导修复的步骤,或者考虑使用其他引导修复工具。
11.注意事项一:谨慎操作
11.1在使用Bootice工具进行引导修复时,一定要谨慎操作,避免对错误的设备进行操作。
11.2如果不确定要修复的设备,请提前备份重要数据,以防操作失误导致数据丢失。
12.注意事项二:下载安全可靠的软件
12.1在下载Bootice工具时,务必选择官方网站提供的安装包,避免从不明来源下载可疑软件。
12.2及时更新Bootice工具的版本,以获取更好的功能和更安全的修复方法。
13.注意事项三:了解引导修复原理
13.1在使用Bootice工具之前,建议了解一些引导修复的基本原理,以便更好地理解修复过程和解决问题。
13.2掌握一些基本的计算机知识和术语,能够帮助更好地使用Bootice工具进行引导修复。
14.注意事项四:寻求专业帮助
14.1如果遇到复杂的引导问题或对Bootice工具不熟悉,建议寻求专业的计算机技术支持或咨询。
14.2专业技术人员能够提供更准确和安全的引导修复方法,避免操作错误带来不必要的风险。
本文详细介绍了使用Bootice工具修复引导的方法,从下载安装工具到具体步骤和注意事项都有详细的说明。在实际操作中,要谨慎操作,并注意备份重要数据,以免发生意外。如果遇到问题无法解决,可以尝试寻求专业帮助。希望本文能帮助读者顺利修复引导问题并恢复正常启动计算机。
标签: ??????
相关文章
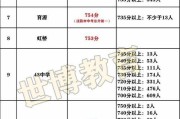
中考成绩的查询对于考生和家长来说是一件非常重要的事情,而使用电脑查询更是一种快捷、方便的方式。本文将为大家介绍如何利用电脑快速查询沈阳中考成绩,轻松掌...
2025-08-22 129 ??????

在当今数字时代,电脑已经成为人们生活中不可或缺的工具。然而,对于大部分非专业用户而言,电脑装机却是一个相对陌生且具有一定技术门槛的过程。许多人选择向专...
2025-08-22 157 ??????

财政票据电脑作废错误是指在财政系统中,由于各种原因导致票据在电脑系统中被错误地作废。这种错误给财政管理带来一系列的问题和困扰,因此有必要深入研究其原因...
2025-08-22 114 ??????

电脑系统错误蓝屏是许多电脑用户常常遇到的问题之一。当我们在使用电脑时突然出现蓝屏错误,无疑会给我们的工作和娱乐带来很大的困扰。如何有效地解决电脑系统错...
2025-08-21 154 ??????

随着科技的发展,我们对于计算机的使用需求也在不断增加。有时候,我们可能会遇到硬盘空间不足的情况,这时就需要重新分区硬盘来优化存储空间的利用率。本文将为...
2025-08-20 177 ??????

在当今社交媒体的浪潮下,手绘蛋糕成为了烘焙领域的一大趋势。而利用平板电脑进行手绘蛋糕的创作,不仅方便快捷,还可以通过各种绘图软件实现更加精细的效果。本...
2025-08-20 212 ??????
最新评论