作为一款高质量的电视机,三星UA48HU5900JXXZ拥有众多令人称赞的特点和优势。它采用了先进的技术,提供了出色的画质和智能功能,为用户带来了舒适...
2023-12-21 367 智能数码
在使用Excel进行数据处理和打印时,常常需要调整打印设置以符合实际需求。其中,调整横竖虚线的打印设置是一个常见的需求,本文将详细介绍如何在Excel中进行横竖虚线的打印设置。

标题和
1.概述
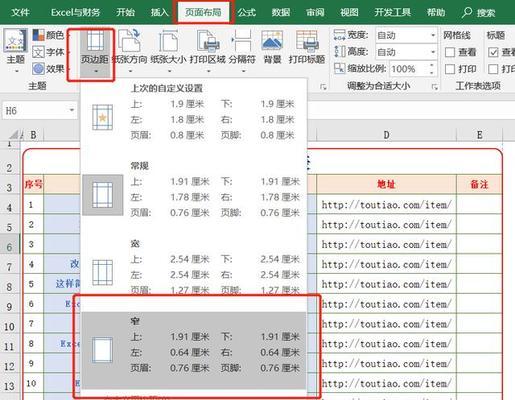
在Excel中,通过打印设置可以对打印输出进行各种配置和调整,其中包括调整横竖虚线的显示和打印设置。
2.打开打印设置
在Excel中,点击页面布局选项卡上的打印按钮,或者通过快捷键Ctrl+P,即可打开打印设置对话框。
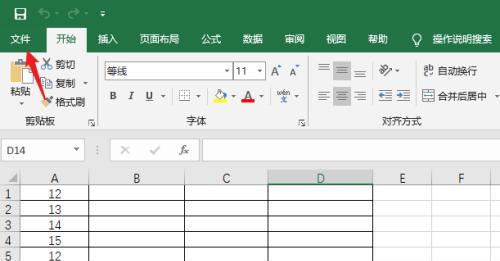
3.选择工作表
在打印设置对话框中,可以选择要进行打印设置的工作表,如果只需要对当前工作表进行设置,选择当前工作表即可。
4.虚线设置
在打印设置对话框中,点击“页边距”选项卡,在该选项卡中可以进行虚线设置的调整。
5.调整横向虚线
在“页边距”选项卡中,找到“横向虚线”选项,可以选择是否显示横向虚线,并调整虚线的样式和粗细。
6.调整纵向虚线
在“页边距”选项卡中,找到“纵向虚线”选项,可以选择是否显示纵向虚线,并调整虚线的样式和粗细。
7.预览效果
在调整完虚线设置后,点击打印设置对话框中的“预览”按钮,可以预览当前设置的打印效果。
8.保存设置
如果对当前工作表的打印设置满意,可以点击打印设置对话框中的“确定”按钮,保存设置并关闭对话框。
9.应用于多个工作表
如果需要将当前打印设置应用于其他多个工作表,可以在打印设置对话框中选择“应用于”下拉菜单,并选择需要应用的工作表。
10.取消虚线设置
如果需要取消之前设置的横竖虚线,可以在打印设置对话框中将横向虚线和纵向虚线的选项都设置为无。
11.其他打印设置
除了调整横竖虚线的打印设置外,Excel还提供了其他的打印设置选项,如页眉页脚、打印区域等,可根据实际需求进行设置。
12.注意事项
在进行横竖虚线的打印设置时,需注意打印纸张的大小和方向,以免影响打印效果。
13.实际应用案例
通过一个实际应用案例,演示如何使用Excel进行横竖虚线的打印设置,以便读者更好地理解和应用。
14.打印设置的高级选项
Excel还提供了一些高级的打印设置选项,如页面设置、页码设置等,读者可以根据需要进行进一步的调整和配置。
15.
本文详细介绍了在Excel中调整横竖虚线的打印设置方法,通过对打印设置对话框中的横向虚线和纵向虚线选项进行调整,可以灵活地控制虚线的显示和打印效果,以满足不同的需求。同时,还强调了一些注意事项和高级选项,帮助读者更好地应用Excel进行打印设置。
标签: 智能数码
相关文章

作为一款高质量的电视机,三星UA48HU5900JXXZ拥有众多令人称赞的特点和优势。它采用了先进的技术,提供了出色的画质和智能功能,为用户带来了舒适...
2023-12-21 367 智能数码

在当今的科技领域中,图形处理器的发展日益迅猛。作为一款具有卓越性能和创新功能的图形处理器,QuadroGP100引人注目。本文将深入探讨QuadroG...
2023-12-20 342 智能数码

随着信息时代的快速发展,商务人士对笔记本电脑的要求越来越高。在市场上众多品牌中,ThinkPadSL410k以其出色的性能和便携轻薄的设计成为了商务人...
2023-12-20 464 智能数码

JBLElite700耳机是JBL旗下一款备受好评的高端耳机产品,以其出色的音质和强大的降噪功能而闻名。本文将对该耳机的声音质量、降噪效果和舒适度进行...
2023-12-20 538 智能数码

作为市场上的新秀,LDX760128G备受关注。它以出色的性能和高性价比赢得了众多消费者的青睐。本文将对LDX760128G进行深入解析,逐一介绍其各...
2023-12-19 339 智能数码

vivoX9sPlus作为一款集成了卓越音质和智能功能的手机,不仅适用于日常通话和娱乐,还能为用户提供出色的唱歌体验。本文将探讨vivoX9sPlus...
2023-12-19 372 智能数码
最新评论