在当今数字化时代,我们离不开计算机和操作系统。然而,有时候我们需要在不同的电脑上使用相同的系统,或者是希望随身携带自己的操作系统。这时候,将系统安装到...
2025-07-04 181 系统安装
在安装或重装Windows7操作系统时,使用U盘进行启动可以更加方便快捷。本文将详细介绍如何通过BIOS设置和制作U盘启动盘来安装Win7系统,并提供一些注意事项。
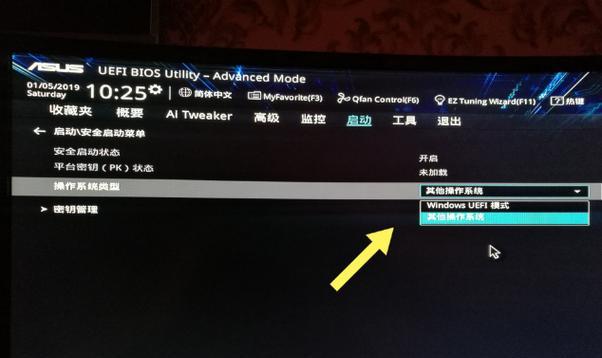
文章目录:
1.准备工作:确保你具备以下条件和材料
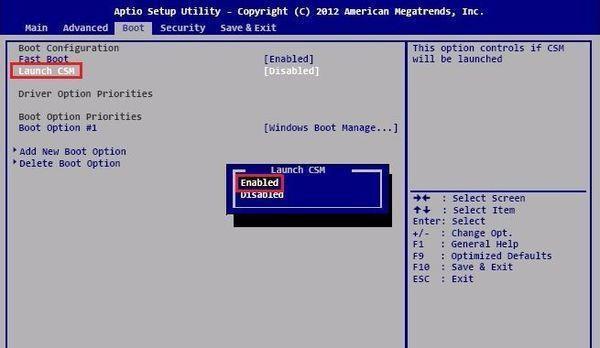
2.下载Win7系统镜像文件:选择合适的版本并获取镜像文件
3.制作U盘启动盘:使用专业工具制作可启动的U盘
4.设置BIOS启动顺序:进入计算机的BIOS设置界面
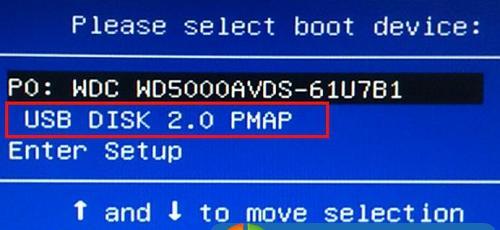
5.将U盘设为第一启动项:修改BIOS设置以使计算机从U盘启动
6.保存并退出BIOS设置:将对BIOS设置的更改保存并重新启动计算机
7.进入U盘启动界面:等待计算机重新启动并进入U盘启动界面
8.选择语言和区域设置:根据个人需求进行选择
9.开始安装Win7系统:确认安装选项并开始安装
10.等待安装完成:耐心等待系统安装完成的过程
11.完成安装:根据指引设置用户名和密码
12.安装驱动程序:安装显卡、声卡等硬件驱动程序
13.更新系统补丁:下载并安装最新的Windows7系统补丁
14.安装常用软件:安装常用软件以满足个人需求
15.数据迁移与备份:迁移旧系统数据并进行备份操作
1.准备工作:在开始安装之前,确保你具备以下条件和材料:一台计算机、一个U盘(至少16GB)、电脑连接网络的能力、Win7系统镜像文件。
2.下载Win7系统镜像文件:在官方网站或合法渠道下载合适的Win7系统镜像文件,并将其保存到本地。
3.制作U盘启动盘:使用专业工具如Rufus或UltraISO,将下载的Win7系统镜像文件写入U盘中,制作成可启动的U盘启动盘。
4.设置BIOS启动顺序:重启计算机并进入BIOS设置界面,通常按下Del、F2或F10键即可进入。不同计算机品牌和型号的进入方式可能有所不同。
5.将U盘设为第一启动项:在BIOS设置界面中,找到“Boot”或“启动”选项,并将U盘设置为第一启动项,确保计算机能够从U盘启动。
6.保存并退出BIOS设置:在修改完BIOS设置后,保存对设置的更改并退出BIOS设置界面,计算机将会重新启动。
7.进入U盘启动界面:等待计算机重新启动并进入U盘启动界面,通常会出现一个菜单供你选择启动方式。
8.选择语言和区域设置:根据个人需求,在U盘启动界面中选择合适的语言和区域设置,并点击下一步继续安装。
9.开始安装Win7系统:在安装界面中,点击“安装”按钮开始安装Win7系统,并按照屏幕指引逐步操作。
10.等待安装完成:在安装过程中,系统会自动完成各项设置和配置,请耐心等待系统安装完成。
11.完成安装:在安装完成后,根据屏幕指引设置用户名和密码,并完成最后的系统设置。
12.安装驱动程序:根据你计算机的硬件配置,安装相应的驱动程序,包括显卡、声卡等。
13.更新系统补丁:连接到网络后,下载并安装最新的Windows7系统补丁,以提高系统的稳定性和安全性。
14.安装常用软件:根据个人需求,安装常用软件如浏览器、办公软件等,以满足日常使用的需要。
15.数据迁移与备份:如果你有旧系统的重要数据,可以进行数据迁移,并进行备份操作以防数据丢失。
通过本文所介绍的步骤,你可以使用U盘启动来安装Win7系统,并了解到一些注意事项。使用U盘启动可以省去刻录光盘的繁琐过程,同时也能更快速地完成系统安装。确保按照步骤进行操作,并注意备份重要数据,以免造成不必要的损失。祝你安装顺利!
标签: 系统安装
相关文章
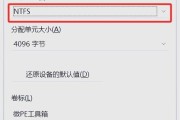
在当今数字化时代,我们离不开计算机和操作系统。然而,有时候我们需要在不同的电脑上使用相同的系统,或者是希望随身携带自己的操作系统。这时候,将系统安装到...
2025-07-04 181 系统安装
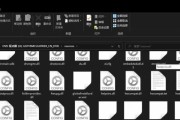
操作系统的安装是每个计算机用户首要面临的任务之一。而传统的安装方式往往耗时费力,尤其当需要频繁进行系统安装时更是令人头疼。然而,有了系统wim,操作系...
2025-06-18 197 系统安装
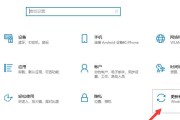
在进行系统安装时,通常我们会下载一个镜像文件,然后通过制作启动盘或者虚拟机等方式来进行安装。然而,有时候我们可能会遇到没有合适镜像文件的情况,这给系统...
2025-05-25 254 系统安装

系统安装是每个电脑用户必须面对的问题,而使用U盘启动安装系统是目前最流行和方便的方法之一。本教程将以简洁明了的方式,逐步引导读者完成U盘启动安装系统的...
2025-05-14 156 系统安装
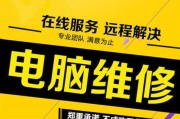
现在很多人使用Mac电脑,但有时候仍然需要使用Windows操作系统。本文将详细介绍如何在苹果Mac系统上安装Windows7系统,帮助用户解决使用不...
2025-05-10 161 系统安装
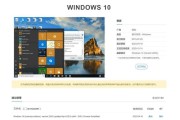
随着固态硬盘的普及,越来越多的用户选择将固态硬盘作为主要存储设备。然而,对于一些没有接触过固态硬盘的用户来说,可能对如何在固态硬盘上安装操作系统感到困...
2025-04-18 247 系统安装
最新评论