在使用电脑的过程中,我们时常会遇到各种各样的错误代码,这些错误代码可能会导致电脑运行出现故障或异常。然而,通过一些简单的方法,我们可以有效地解决这些问...
2025-08-28 139 ??????
:在使用Ubuntu操作系统进行安装时,往往需要先将镜像文件写入PE启动盘中。本文将详细介绍如何使用Ubuntu镜像进行PE安装,让您轻松实现系统的安装和部署。
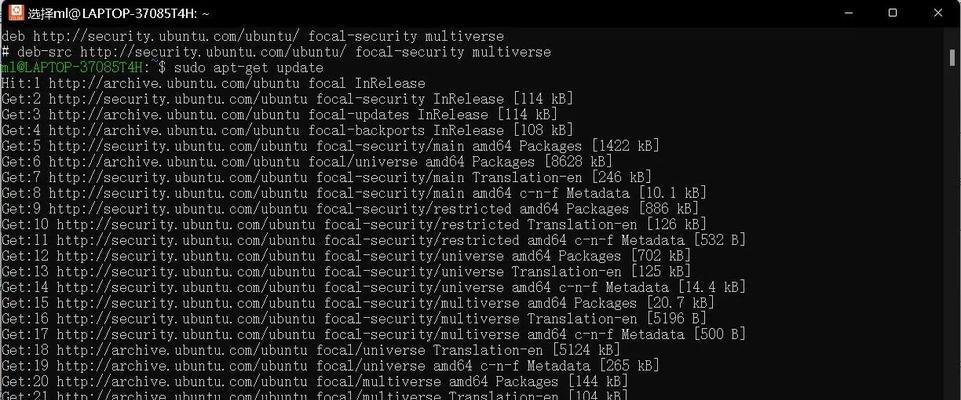
1.下载Ubuntu镜像文件
在开始之前,首先需要从官方网站或其他可信来源下载合适的Ubuntu镜像文件。确保选择与目标计算机硬件兼容的版本,并注意文件的完整性和安全性。

2.准备PE启动盘
使用U盘或光盘等存储介质,制作PE启动盘。可以使用第三方工具如Rufus等,将PE镜像文件写入启动盘中。确保启动盘制作完成后能够正常引导计算机。
3.启动计算机并选择PE启动盘

将制作好的PE启动盘插入目标计算机,并重新启动计算机。在启动过程中按下对应的按键(通常是F2、F12、Delete键等),进入BIOS设置界面。在BIOS设置界面中将启动顺序调整为优先使用PE启动盘。
4.进入PE环境
成功设置启动顺序后,计算机将从PE启动盘引导。稍等片刻,进入PE环境。在PE环境中,我们可以对计算机进行操作,包括安装操作系统。
5.打开终端
在PE环境中,打开终端是进行Ubuntu镜像安装的关键步骤。找到终端应用程序,并点击打开。
6.挂载Ubuntu镜像文件
使用命令行工具,将Ubuntu镜像文件挂载到系统中。通过执行相应的命令,可以将镜像文件作为一个虚拟磁盘挂载到系统的某个目录下。
7.创建分区并格式化
在终端中执行磁盘分区和格式化命令,为Ubuntu安装做好准备。根据需求和硬件情况,设置合适的分区大小和文件系统格式。
8.开始安装Ubuntu
通过终端执行命令,开始安装Ubuntu操作系统。根据提示,选择安装方式、语言和其他相关选项。等待安装过程完成。
9.配置用户和密码
安装完成后,在终端中配置用户和密码。根据需要,设置管理员权限和其他相关设置。
10.安装驱动程序
在安装完Ubuntu操作系统后,可能需要安装特定的硬件驱动程序,以确保系统正常运行。通过终端,执行相应的命令安装驱动程序。
11.更新系统和软件
安装完毕后,建议更新系统和软件以获取最新的功能和修复程序。通过终端执行更新命令,等待更新过程完成。
12.验证安装结果
安装和更新完成后,重启计算机并进入新安装的Ubuntu操作系统。验证系统是否正常运行,各项功能是否可用。
13.安装其他必要软件
根据需求,安装其他必要的软件和工具。可以通过终端执行apt-get等命令来进行安装。
14.进行系统优化和配置
对新安装的Ubuntu系统进行优化和配置,以满足个人或组织的需求。通过终端执行相应的命令或操作设置各项参数。
15.完成PE安装
经过以上步骤,使用Ubuntu镜像进行PE安装的过程已经完成。您现在可以正常使用新安装的Ubuntu操作系统了。
结尾:本文详细介绍了如何使用Ubuntu镜像进行PE安装的步骤和方法。通过下载Ubuntu镜像文件、准备PE启动盘、进入PE环境、打开终端、挂载Ubuntu镜像文件等一系列操作,可以顺利进行PE安装,并最终完成系统的安装和配置。希望本文能对需要使用Ubuntu镜像进行PE安装的读者提供帮助和指导。
标签: ??????
相关文章
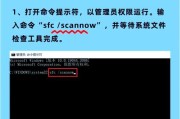
在使用电脑的过程中,我们时常会遇到各种各样的错误代码,这些错误代码可能会导致电脑运行出现故障或异常。然而,通过一些简单的方法,我们可以有效地解决这些问...
2025-08-28 139 ??????
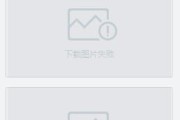
在进行电脑微信文件迁移的过程中,可能会遇到一些错误和问题。本文将介绍一些常见的电脑微信文件迁移错误,并提供解决方法,以帮助读者顺利完成迁移。 迁...
2025-08-28 153 ??????

戴尔平板电脑在如今数字化时代中扮演着重要的角色,但随着使用时间的增长,也不可避免地会遇到各种问题。本文将详细介绍戴尔平板电脑的常见问题及其解决方法,帮...
2025-08-27 140 ??????

小米迷你电脑主机作为一款小巧便携的个人电脑,其硬盘和内存容量有限。然而,通过简单的扩容操作,您可以轻松实现更大的存储空间和更流畅的运行速度。本文将为您...
2025-08-27 168 ??????

在日常生活和工作中,我们经常会遇到密码输入错误的情况,尤其是在使用神州电脑时。不管是忘记了密码、输入错误还是密码被盗,这些问题都会给我们带来一定的困扰...
2025-08-27 199 ??????

富山电脑平车作为一种高精度的机床设备,在使用过程中难免会遇到一些故障。而富山电脑平车的错误代码可以提供重要的线索,帮助我们定位并解决问题。本文将详细解...
2025-08-27 126 ??????
最新评论