在一些情况下,我们需要重新安装操作系统或者更换一个新的系统版本,此时使用U盘进行系统安装是一个方便且快捷的选择。本文将详细介绍联想笔记本如何通过U盘启...
2025-07-10 179 联想笔记本
在日常使用联想笔记本的过程中,我们可能会遇到一些需要重装系统或者修复操作系统的情况。而使用U盘进行启动是一个方便、快捷的解决办法。本文将为大家介绍如何在联想笔记本上使用U盘进行启动,以便更好地解决各种问题。
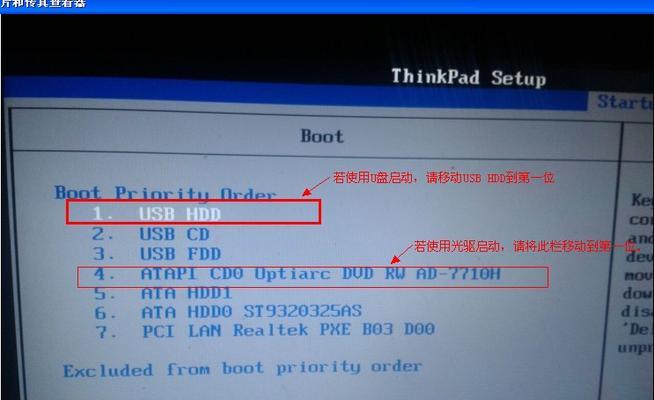
一、准备工作:选择合适的U盘和镜像文件
1.选择合适的U盘:要求U盘容量至少为8GB,且空闲容量足够大。
2.下载合适的镜像文件:根据自己的需求选择合适的镜像文件,如Windows系统或者Linux系统的镜像文件。

二、制作U盘启动盘:使用专业制作工具
3.下载制作工具:通过浏览器进想官方网站,下载并安装联想U盘启动制作工具。
4.插入U盘并打开制作工具:将U盘插入电脑USB接口,然后打开联想U盘启动制作工具。
三、制作U盘启动盘:按照指引进行操作
5.选择镜像文件:在制作工具中选择刚才下载的镜像文件。
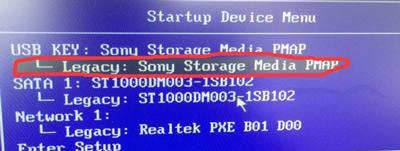
6.选择U盘:在制作工具中选择正确的U盘。
7.开始制作:点击“开始”按钮,等待制作过程完成。
四、设置BIOS:调整启动顺序
8.重启电脑:将制作好的U盘启动盘插入电脑,并重启电脑。
9.进入BIOS设置界面:在联想笔记本开机界面按下相应的按键(通常是F2或者Delete键)进入BIOS设置界面。
五、设置BIOS:选择U盘作为启动设备
10.找到“Boot”选项:在BIOS设置界面找到“Boot”选项。
11.选择U盘作为第一启动设备:选择U盘作为第一启动设备,并将其移到最上方。
六、保存设置并重启电脑
12.保存设置:按下相应的按键将设置保存,并退出BIOS设置界面。
13.重启电脑:重启电脑,系统将自动从U盘启动。
七、按需操作:根据需要选择相应操作
14.系统安装或修复:根据自己的需求,选择系统安装或修复等相应操作。
15.操作完成:根据实际操作进行系统安装或修复,操作完成后即可从硬盘启动。
通过使用U盘进行启动,我们可以轻松解决联想笔记本系统问题,避免了繁琐的光盘安装过程,提高了工作效率。希望本文能够帮助到大家,并为联想笔记本用户提供便利。
标签: 联想笔记本
相关文章

在一些情况下,我们需要重新安装操作系统或者更换一个新的系统版本,此时使用U盘进行系统安装是一个方便且快捷的选择。本文将详细介绍联想笔记本如何通过U盘启...
2025-07-10 179 联想笔记本

作为一款商务办公笔记本电脑,联想X1系列一直以来备受关注。其强大的性能和稳定的品质,使得它成为许多商务人士的首选之一。本文将对联想X1笔记本进行全面评...
2025-06-28 210 联想笔记本
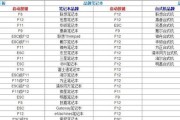
随着技术的不断发展,越来越多的用户选择使用U盘来启动笔记本电脑。然而,对于一些不熟悉技术操作的用户来说,如何在联想G50笔记本上设置U盘启动可能会有些...
2025-06-25 152 联想笔记本

随着科技的不断发展,许多用户对于计算机系统的使用要求越来越高,而安装操作系统是其中的重要一环。本文将以联想笔记本Win7系统装机教程为主题,为大家详细...
2025-06-24 123 联想笔记本

随着Windows8操作系统的发布,许多用户希望将其安装在自己的联想笔记本上,以体验其全新的功能和界面。然而,对于初次尝试的用户来说,安装Window...
2025-05-29 223 联想笔记本
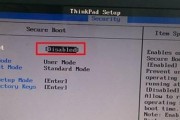
BIOS(BasicInput/OutputSystem)是计算机启动时自检和初始化硬件的程序,进入BIOS设置可以对电脑进行各种调整。下面将介绍如何...
2025-05-10 194 联想笔记本
最新评论