苹果笔记本因其稳定性和安全性而备受用户喜爱。然而,在某些情况下,我们可能需要重新安装操作系统。而使用大白菜U盘装系统是一种方便快捷的方法,本文将为您详...
2025-07-11 221 大白菜盘装系统
在电脑使用过程中,有时我们需要重新安装操作系统,而使用U盘装系统是一种常见且方便的选择。本文将详细介绍如何使用联想大白菜U盘来进行系统安装,帮助用户轻松解决问题。

一、准备工作:获取联想大白菜U盘制作工具
1.下载联想大白菜U盘制作工具
打开联想官网,搜索“大白菜U盘制作工具”,进入下载页面。

长句解释:在电脑浏览器中打开联想官网,然后利用搜索功能找到并点击“大白菜U盘制作工具”,跳转至下载页面。
2.安装联想大白菜U盘制作工具
下载完成后,双击运行安装程序,按照提示完成安装。

长句解释:下载完成后,双击下载文件,启动安装程序,并按照提示一步步完成安装。
二、制作启动U盘:将系统文件写入U盘
1.插入U盘并选择制作类型
将U盘插入电脑的USB接口,打开联想大白菜U盘制作工具,选择合适的制作类型,如Windows10安装盘。
长句解释:将U盘插入电脑的USB接口,然后打开联想大白菜U盘制作工具,并从工具中选择适当的制作类型,例如Windows10安装盘。
2.选择系统镜像文件并开始制作
点击“选择镜像文件”按钮,浏览电脑中存放的系统镜像文件,选择后点击“开始制作”按钮,等待制作完成。
长句解释:接下来,点击工具界面上的“选择镜像文件”按钮,在电脑中找到并选择所需的系统镜像文件,然后点击“开始制作”按钮,等待制作过程完成。
三、配置计算机启动项:设置BIOS和U盘启动项
1.进入BIOS设置界面
重启计算机,并在开机时按下指定按键进入BIOS设置界面。
长句解释:重新启动计算机,在开机时按下特定按键(通常是DEL、F2或F12)进入BIOS设置界面。
2.修改启动顺序
在BIOS设置界面中,找到“Boot”或“启动选项”相关选项,并将U盘启动项置于第一位。
长句解释:在BIOS设置界面中,定位到“Boot”或“启动选项”相关选项,然后将U盘启动项调整至第一位。
四、开始安装系统:重启计算机并按照提示操作
1.保存并退出BIOS设置
在BIOS设置界面中,保存对启动顺序的修改,然后选择“退出”或“保存并退出”选项。
长句解释:在BIOS设置界面中,点击保存对启动顺序的修改,然后选择“退出”或“保存并退出”选项。
2.重启计算机并按照提示进行操作
计算机将会自动重启,在启动过程中按照屏幕上的提示进行操作,包括选择语言、接受协议、分区等。
长句解释:计算机将自动重启,然后在启动过程中根据屏幕上的指示逐步操作,包括选择语言、接受协议、设置分区等步骤。
五、系统安装完成:等待系统自动安装和配置
1.等待系统文件的安装和配置
系统将自动进行文件的安装和配置,此过程需要一定时间,请耐心等待。
长句解释:系统将自动进行系统文件的安装和配置工作,这个过程可能需要一些时间,请耐心等待。
2.根据需求进行进一步设置
系统安装完成后,按照个人需求进行进一步的设置,如账户登录、网络连接、驱动程序安装等。
长句解释:当系统安装和配置完成后,根据个人需求进行进一步的设置,例如账户登录、网络连接、驱动程序安装等。
通过本文所介绍的联想大白菜U盘装系统教程,你可以轻松地在联想大白菜U盘上制作启动盘并完成系统的安装。这种方法简单易行,适用于各种联想电脑。希望本文能够帮助到您,让您的系统安装过程更加顺利。
标签: 大白菜盘装系统
相关文章

苹果笔记本因其稳定性和安全性而备受用户喜爱。然而,在某些情况下,我们可能需要重新安装操作系统。而使用大白菜U盘装系统是一种方便快捷的方法,本文将为您详...
2025-07-11 221 大白菜盘装系统

如今,电脑已经成为人们生活中必不可少的工具。对于一些需要频繁切换操作系统的用户来说,拥有一个装载多个系统的U盘将会极大地方便他们的使用。本文将向您介绍...
2025-03-01 222 大白菜盘装系统
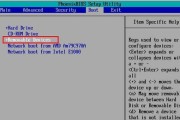
随着电脑系统的升级和软件安装的频繁,U盘装系统成为了一种常见且方便的选择。而大白菜U盘装系统作为一款热门的制作工具,具备操作简单、高速稳定的特点,深受...
2025-02-10 190 大白菜盘装系统

在电脑维护和系统重装过程中,使用U盘装系统已经成为一种常见的选择。而大白菜U盘是一款非常便捷和高效的工具,能够帮助我们快速完成系统重装。本文将为大家详...
2025-01-28 222 大白菜盘装系统
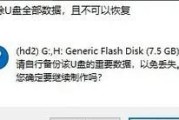
在电脑使用过程中,有时我们需要重新安装操作系统来解决一些问题或者提升系统的性能。而使用大白菜GU盘装系统是一种非常便捷和快速的方式,本文将为大家详细介...
2025-01-03 499 大白菜盘装系统
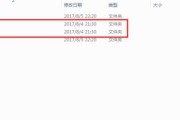
随着科技的发展,电脑已经成为我们日常生活中不可或缺的工具。然而,长时间使用后,电脑的系统会变得缓慢,出现各种问题。为了解决这些问题,我们需要给电脑重新...
2024-12-01 293 大白菜盘装系统
最新评论