随着科技的发展,华硕电脑已经成为了许多用户的首选。然而,对于一些新手来说,装机可能会变成一项复杂而繁琐的任务。为了帮助大家更加简单高效地进行华硕电脑的...
2025-08-15 132 华硕电脑
在使用华硕电脑过程中,如果系统出现问题或运行速度变慢,可以通过使用光盘重做系统来解决。本文将为您详细介绍如何使用华硕电脑光盘重装系统的步骤和注意事项。
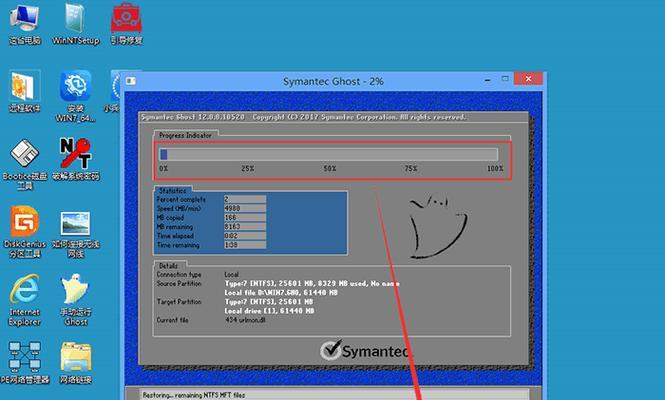
一:准备工作
您需要准备好一张华硕电脑光盘,确保光盘上有合法的系统安装文件。同时,备份好您电脑中的重要文件,因为重装系统会清除所有数据。
二:插入光盘
将准备好的光盘插入华硕电脑的光驱中,并重新启动电脑。在开机过程中,按下相应的键进入BIOS设置界面。
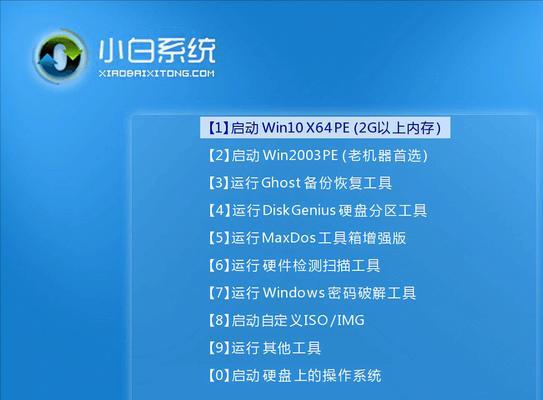
三:选择启动项
在BIOS设置界面中,找到“启动顺序”或“BootSequence”选项,并将光驱设置为第一启动项。保存设置后退出BIOS。
四:进入安装界面
重新启动电脑后,华硕电脑光盘将会引导您进入安装界面。选择“安装”或“Install”选项,然后按照提示进行操作。
五:选择语言和区域
在安装界面中,选择您想要使用的语言和地区。确保选择正确,然后点击“下一步”继续安装。
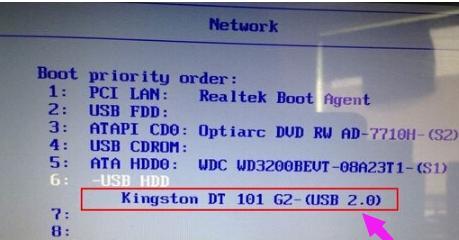
六:同意许可协议
阅读并同意华硕电脑系统安装的许可协议。如果您同意,请勾选相应选项,并点击“下一步”。
七:选择安装类型
在安装类型界面中,有两种选择:快速安装和自定义安装。快速安装会将系统安装到默认的分区中,而自定义安装可以让您选择安装的分区和其他设置。
八:选择目标分区
如果您选择了自定义安装,系统将会显示所有可用的分区。选择您希望安装系统的分区,并点击“下一步”开始安装。
九:系统安装
接下来,系统会开始安装过程。请耐心等待,系统会自动完成一系列的操作,包括文件复制、配置设置等。
十:重启电脑
安装完成后,系统会提示您重新启动电脑。点击“重新启动”完成重装系统的过程。
十一:初始化设置
在重启后,系统会引导您进行一些初始化设置,例如设置用户名、密码、网络连接等。按照提示完成设置。
十二:更新系统和驱动
重装系统后,您需要及时更新系统和驱动程序,以确保系统的安全和稳定性。可以通过访问华硕官方网站或使用自动更新工具来完成更新。
十三:恢复个人文件
如果您在重装系统之前备份了个人文件,现在可以将其复制回电脑中的相应位置,以恢复您的数据。
十四:安装常用软件
在完成系统重装后,您可以根据自己的需求安装各种常用软件,如浏览器、办公软件等。
十五:注意事项
请注意,在重装系统过程中,可能会出现数据丢失的风险,因此务必提前备份重要数据。此外,确保光盘上的系统文件合法且与您的电脑型号兼容。
通过使用华硕电脑光盘重做系统,您可以解决电脑系统问题和运行缓慢的情况。只需按照本文所述的步骤和注意事项进行操作,即可轻松完成系统重装,并恢复电脑的正常运行。记住,在此过程中保持耐心和谨慎,确保所有数据的安全性。
标签: 华硕电脑
相关文章
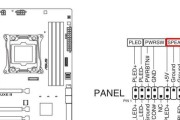
随着科技的发展,华硕电脑已经成为了许多用户的首选。然而,对于一些新手来说,装机可能会变成一项复杂而繁琐的任务。为了帮助大家更加简单高效地进行华硕电脑的...
2025-08-15 132 华硕电脑
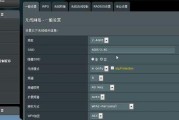
随着科技的不断发展,网速对于我们日常生活和工作的重要性愈发显著。而华硕电脑作为一款品质优良的电脑品牌,其网卡的性能也一直备受赞誉。然而,随着时间的推移...
2025-08-14 141 华硕电脑

重装操作系统是解决电脑性能问题或系统崩溃的常见方法之一。本文将为您介绍在华硕电脑上使用光盘重装win7系统的详细步骤,让您可以轻松完成重装,并恢复电脑...
2025-05-04 200 华硕电脑
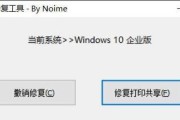
在购买了新的华硕电脑后,我们通常需要安装一个适合自己使用的操作系统。本文将以华硕电脑为例,详细介绍使用U盘来进行系统安装的方法。 一:准备所需工...
2025-03-31 247 华硕电脑

重装操作系统是解决电脑出现问题或提升性能的一种有效方法。本文将为您详细介绍如何利用华硕电脑光盘重新安装win7系统,以帮助您轻松解决电脑问题。...
2025-03-26 250 华硕电脑
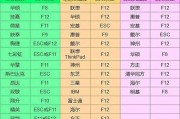
华硕电脑是一款性能出众的电脑品牌,但随着时间的推移,我们常常会遇到系统出现问题或需要升级的情况。此时,使用U盘刷机就成为了一个简便而有效的解决方案。本...
2025-03-21 175 华硕电脑
最新评论