神舟重装Win10系统教程(简明易懂的操作指南,轻松安装Windows10系统)
如今,电脑已经成为我们日常生活中不可或缺的工具。而一个高效、稳定的操作系统则是保证电脑正常运行的基石。而在使用过程中,由于各种原因可能会导致系统崩溃或运行缓慢,这时候重装系统就成为了我们解决问题的最佳选择。本文将详细介绍如何在神舟电脑上重装Win10系统,让你的电脑焕发新生。
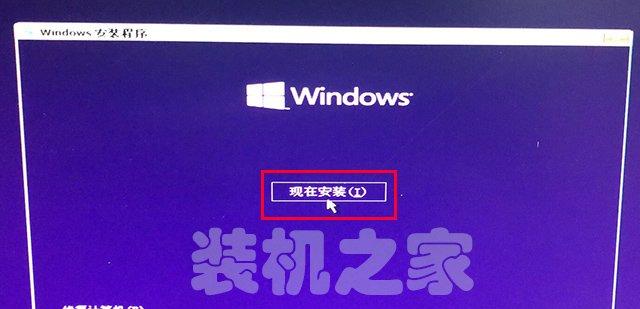
备份重要数据
在开始重装系统之前,第一步就是备份重要数据。包括个人文件、照片、音乐、视频等内容,以免在安装过程中丢失。
下载Win10系统镜像文件
在重装系统之前,我们需要先下载Win10系统镜像文件。可以通过Microsoft官方网站或其他可信渠道获取。
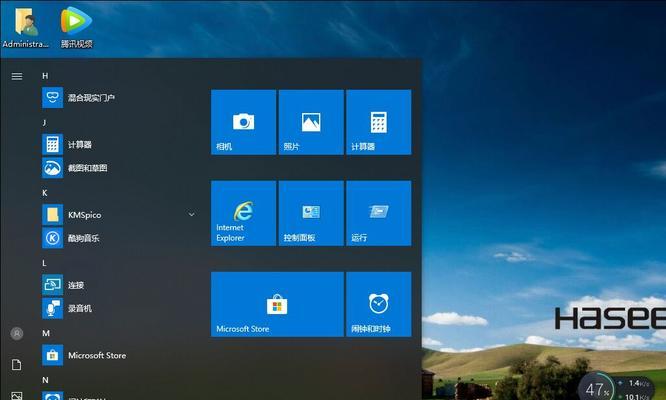
制作启动盘
制作启动盘是进行系统重装的必要步骤。可以使用U盘或者光盘制作启动盘。具体操作方法可参考相关教程。
进入BIOS设置
在进行系统重装之前,我们需要进入BIOS设置,将启动方式设置为从启动盘引导。具体按键组合会因不同品牌的电脑而有所不同,可参考电脑说明书。
启动电脑并选择启动盘
重启电脑后,选择启动盘进行系统安装。通常可以通过按F12或者其他相应按键来选择启动盘。
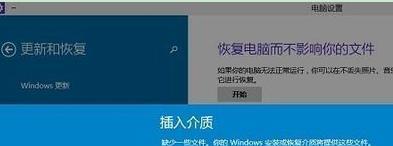
安装Win10系统
选择启动盘后,进入Win10系统安装界面。按照提示进行安装操作,选择安装语言、时区等相关设置。
选择磁盘分区
在安装过程中,需要对磁盘进行分区。可以选择默认设置或自定义分区,根据个人需求进行操作。
等待系统安装完成
系统安装过程需要一定的时间,请耐心等待。在安装过程中,电脑会自动重启几次,请不要中途关闭电源。
设置个人账户
系统安装完成后,需要设置个人账户。可以选择使用Microsoft账户登录或创建本地账户。
更新系统驱动
在完成系统安装后,我们需要及时更新系统驱动程序,以确保电脑的正常运行。
安装常用软件
安装系统驱动后,可以根据个人需求安装常用软件。如浏览器、音乐播放器、办公软件等。
恢复个人数据
在安装完成后,可以将之前备份的个人数据进行恢复。确保所有重要的文件都得到了保留。
重新设置系统偏好
系统安装完成后,需要根据个人偏好重新设置系统。如桌面壁纸、系统主题、电源管理等。
运行杀毒软件进行安全防护
重装完系统后,务必安装并运行杀毒软件进行电脑安全防护,保护个人隐私和数据安全。
系统重装成功,电脑焕发新生
通过本文所介绍的步骤,你已经成功地在神舟电脑上重装了Win10系统。现在,你的电脑将会焕发新生,为你带来更好的使用体验。
通过本文的简明教程,我们学习了如何在神舟电脑上重装Win10系统。重装系统可以解决电脑运行缓慢、系统崩溃等问题,让电脑焕发新生。希望本文对你有所帮助,祝你在使用Win10系统时更加顺畅快捷!
标签: 神舟重装系统
相关文章

最新评论