解决C盘垃圾过多的有效方法(快速清理C盘垃圾,释放磁盘空间)
随着电脑使用时间的增长,C盘上的垃圾文件越来越多,占据了宝贵的磁盘空间,不仅影响电脑的运行速度,还导致电脑反应迟钝。及时清理C盘垃圾是保持电脑高效运行的重要一环。本文将介绍15个详细的方法来清理C盘垃圾,释放磁盘空间。
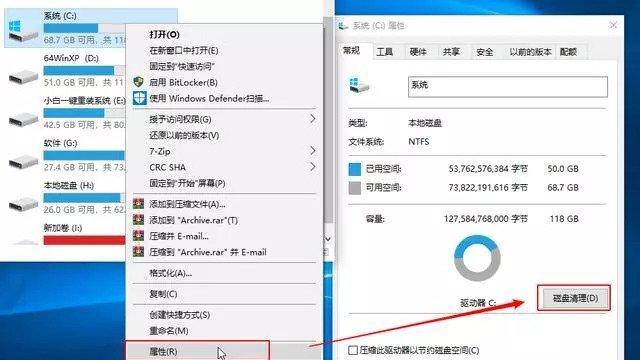
一、清理浏览器缓存
在浏览器设置中找到缓存清理选项,勾选清除浏览器缓存,并点击确认清理,可以清除C盘上存放的浏览器缓存文件,释放空间。
二、卸载不常用的程序
打开控制面板,选择“程序”或“程序和功能”,找到不常用的程序,右键选择卸载即可,卸载这些无用程序可以释放大量的磁盘空间。
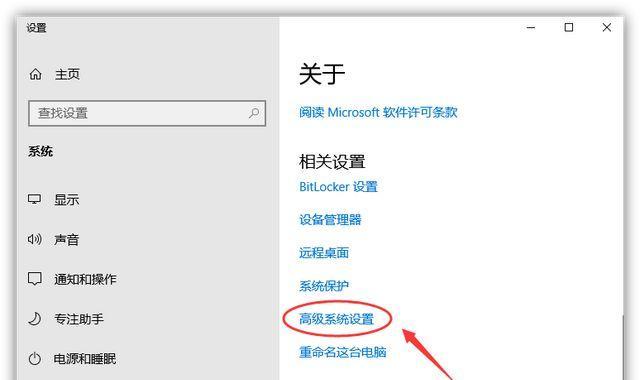
三、删除临时文件
在C盘的“用户”文件夹中找到“AppData”文件夹,进入“Local”文件夹,删除里面的临时文件夹,这些文件夹中的文件可占据很大的空间。
四、清理回收站
右键点击桌面上的回收站图标,选择“清空回收站”,确认删除即可,这样可以彻底清除回收站中的文件,释放磁盘空间。
五、清理系统日志
打开“事件查看器”,在左侧面板选择“Windows日志”>“应用程序”,右键点击“应用程序”,选择“清除日志”即可清理C盘上的系统日志。
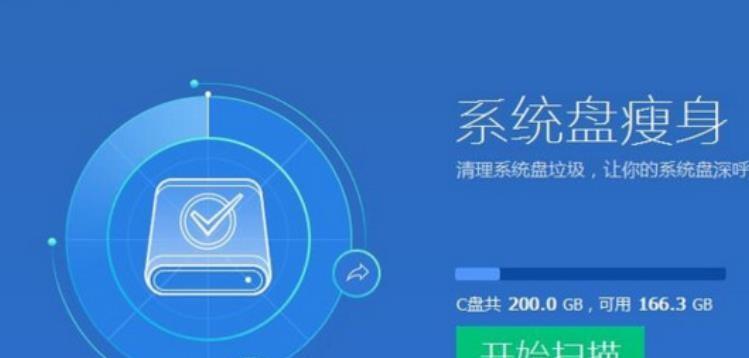
六、使用系统自带工具清理垃圾
打开“计算机”,右键点击C盘,选择“属性”,在“常规”选项卡中找到“清理磁盘”按钮,勾选要清理的项目,点击确定即可进行清理。
七、清除无用的下载文件
在C盘的“用户”文件夹中找到“下载”文件夹,删除里面的无用下载文件,这些文件可能会占据较多的磁盘空间。
八、压缩C盘中的大文件
找到C盘中的大文件,右键点击选择“发送到”>“压缩(zipped)文件”,将这些大文件压缩后存放在其他磁盘上,释放C盘的空间。
九、清除系统更新备份
打开控制面板,选择“系统和安全”,进入“Windows更新”,点击“查看更新历史记录”,选择“清除更新文件”来删除系统更新备份。
十、清理垃圾邮件
打开邮件客户端,找到垃圾邮件文件夹,选中并删除这些垃圾邮件,这样可以减少C盘上垃圾邮件占用的空间。
十一、清除临时Internet文件
在计算机的搜索框中输入“Internet临时文件夹”,进入该文件夹,选择全部文件并删除,这样可以清除C盘上的临时Internet文件。
十二、清理无效注册表项
使用专业的注册表清理软件,进行系统注册表项的扫描和清理,删除无效的注册表项可以减少C盘上的垃圾文件数量。
十三、删除过多的影音文件
找到C盘中的影音文件夹,删除一些不常听、不常看的音频和视频文件,这样可以释放一定的磁盘空间。
十四、清理系统备份文件
打开“控制面板”,选择“系统和安全”,进入“备份和还原”,点击“管理空间”按钮,删除旧的备份文件以释放磁盘空间。
十五、定期清理垃圾文件
建立一个定期清理计划,每隔一段时间进行一次垃圾文件清理,保持C盘的整洁和高效运行。
C盘垃圾过多会影响电脑的正常运行,因此定期清理C盘垃圾是保持电脑高效运行的必要步骤。通过本文介绍的15个详细方法,可以有效地清理C盘垃圾,并释放宝贵的磁盘空间,让电脑保持快速响应和高效运行。在实际操作中,可以根据个人需求选择适合自己的方法来进行清理。
标签: 盘垃圾
相关文章

最新评论