在现代工作中,越来越多的人选择使用桌面电脑进行办公和娱乐。然而,桌面电脑占据大量的空间,给办公环境带来了很大的困扰。为了解决这个问题,桌面电脑伸缩架应...
2025-08-12 185 安装
随着UEFI启动模式的普及,越来越多的用户希望在自己的计算机上使用这种新的启动方式。本文将详细介绍如何使用UEFI启动模式来安装Windows7系统。通过使用U盘作为安装介质,你可以轻松地在支持UEFI的计算机上安装Windows7系统。
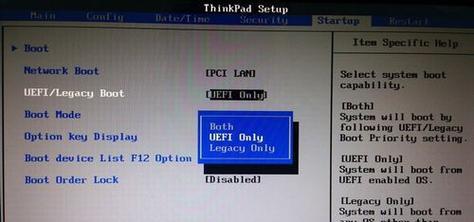
1.确认计算机支持UEFI

在开始安装之前,首先需要确认你的计算机是否支持UEFI启动方式。可以在计算机的BIOS设置中查找有关UEFI启动选项的相关信息。
2.准备U盘安装介质
使用一个空白的U盘,并确保其中没有重要的数据。接下来,需要使用一个专门的工具将Windows7系统的ISO文件写入U盘中,以便作为安装介质。
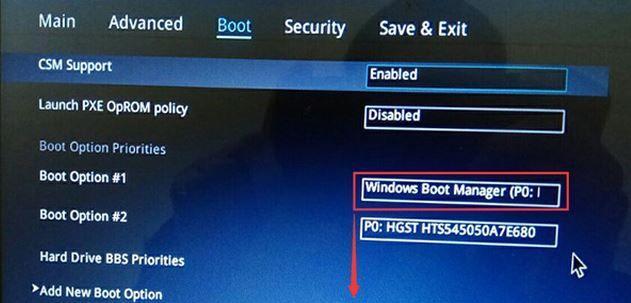
3.启用UEFI启动模式
在进入计算机的BIOS设置后,找到启动选项,并选择UEFI启动模式。保存设置并退出BIOS界面。
4.插入U盘并重新启动计算机
将准备好的U盘插入计算机,并重新启动计算机。计算机将从U盘中加载UEFI启动模式并进入Windows7安装界面。
5.选择语言和区域设置
在Windows7安装界面中,根据自己的需求选择合适的语言和区域设置,并点击下一步。
6.点击“安装”按钮
在安装界面中,点击“安装”按钮以开始Windows7系统的安装过程。
7.同意许可协议
阅读并同意Windows7的许可协议,然后点击“下一步”继续安装过程。
8.选择安装类型
根据自己的需求选择合适的安装类型,可以进行全新安装或者升级安装。
9.选择安装位置
在选择安装位置时,可以选择将Windows7系统安装在哪个磁盘上,并可以对磁盘进行分区和格式化。
10.安装过程
点击“下一步”后,系统将开始复制文件、安装程序和特性等内容,并在安装过程中重新启动计算机。
11.设置用户名和密码
在重新启动后,需要设置一个用户名和密码来保护你的Windows7系统。
12.安装驱动程序
安装完成后,需要安装相应的驱动程序来确保计算机的硬件设备能够正常工作。
13.更新系统
在安装完驱动程序后,及时更新Windows7系统,以获得最新的安全补丁和功能。
14.安装常用软件
根据自己的需求,安装一些常用软件来满足日常工作和娱乐的需要。
15.完成安装
至此,你已经成功使用UEFI启动模式安装了Windows7系统。祝你使用愉快!
通过本文的介绍,你应该已经了解到了如何使用UEFI启动模式通过U盘来安装Windows7系统。只要按照以上步骤进行操作,你就能顺利完成安装,并享受到Windows7系统带来的便利和功能。
标签: 安装
相关文章

在现代工作中,越来越多的人选择使用桌面电脑进行办公和娱乐。然而,桌面电脑占据大量的空间,给办公环境带来了很大的困扰。为了解决这个问题,桌面电脑伸缩架应...
2025-08-12 185 安装

安装台式电脑主机是组装电脑的重要一步,正确的安装能够保证电脑的正常运行。本文将为大家详细介绍如何正确安装台式电脑主机,帮助大家轻松完成安装。 一...
2025-08-10 212 安装

在当今科技发达的时代,很多人同时拥有Mac和Win8两种不同的操作系统,并需要在它们之间进行频繁的切换。本篇文章将详细介绍如何在Mac和Win8上进行...
2025-07-26 149 安装

随着计算机硬件技术的不断进步,UEFI(统一的可扩展固件接口)已经成为现代计算机的标准引导接口。本文将详细讲解如何在Windows7UEFI系统上进行...
2025-07-16 205 安装
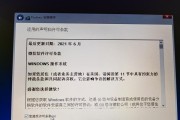
随着技术的不断进步,UEFI(统一的扩展固件接口)已经成为了新一代电脑系统的标准,相比传统的BIOS(基本输入输出系统),UEFI具有更高的安全性和性...
2025-07-11 146 安装

随着Windows10的普及,很多用户开始向新系统转型。然而,仍有一部分用户偏好Windows7的稳定性和兼容性。本文将向大家介绍如何在使用SSD的W...
2025-06-30 155 安装
最新评论