在日常使用电脑的过程中,我们难免会遇到系统崩溃、病毒感染等问题,这时候重装系统是一种常见且有效的解决方法。然而,传统的重装系统操作繁琐且易出错,给用户...
2025-07-21 190 一键重装系统
随着时间的推移,我们使用的电脑难免会出现运行缓慢、系统崩溃等问题。此时,重新安装系统是一个常见的解决办法。而宏基笔记本一键重装系统功能的存在,为用户提供了快速恢复出厂设置的便利。本文将为大家详细介绍宏基笔记本一键重装系统的操作步骤和注意事项。
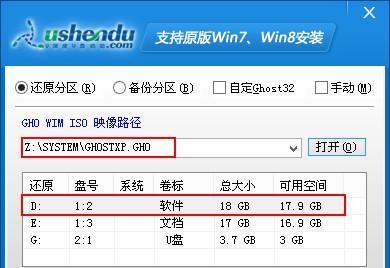
一、备份重要文件
二、关闭所有运行的程序
三、确保电源连接和电量充足
四、进入宏基笔记本的BIOS设置界面
五、选择“Boot”选项
六、选择“BootMode”选项
七、设置U盘启动顺序
八、保存并退出BIOS设置界面
九、插入系统安装U盘
十、重启电脑并进入系统安装界面
十一、选择“语言”和“时区”
十二、选择“重新安装Windows”
十三、选择磁盘分区和格式化方式
十四、等待系统重新安装完成
十五、重新设置个人偏好和安装必要软件
备份重要文件:在进行一键重装系统之前,首先要备份重要的文件和数据,以免丢失。
关闭所有运行的程序:确保没有任何程序在后台运行,以免影响系统重装。
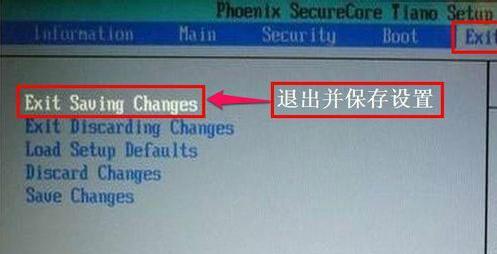
确保电源连接和电量充足:在进行系统重装的过程中,电脑需要稳定的电源供应,并且电量不能过低。
进入宏基笔记本的BIOS设置界面:按下电脑开机键后,连续按下“F2”或“Delete”键进入BIOS设置界面。
选择“Boot”选项:在BIOS设置界面中,使用方向键选择“Boot”选项,并按下回车键进入。

选择“BootMode”选项:在“Boot”选项中,选择“BootMode”选项,并将其设置为“UEFI”模式。
设置U盘启动顺序:在“BootMode”选项中,找到“BootPriority”选项,将U盘启动顺序调至第一位。
保存并退出BIOS设置界面:按下方向键将光标移到“Exit”选项,并选择保存并退出BIOS设置界面。
插入系统安装U盘:将预先准备好的宏基笔记本系统安装U盘插入电脑的USB接口。
重启电脑并进入系统安装界面:重新启动电脑,并按照提示进入系统安装界面。
选择“语言”和“时区”:在系统安装界面中,选择所需的语言和时区,并点击“下一步”。
选择“重新安装Windows”:在系统安装界面中,选择“重新安装Windows”选项,而不是“升级”选项。
选择磁盘分区和格式化方式:根据个人需求,选择合适的磁盘分区和格式化方式,并点击“下一步”。
等待系统重新安装完成:系统重新安装过程可能需要一段时间,请耐心等待直至完成。
重新设置个人偏好和安装必要软件:在系统重新安装完成后,根据个人喜好重新设置系统偏好,并安装必要的软件。
通过宏基笔记本一键重装系统功能,我们可以快速恢复电脑出厂设置,解决系统运行缓慢、系统崩溃等问题。在操作过程中,要注意备份重要文件、关闭运行的程序、确保电源连接和电量充足等细节。只需按照本文所介绍的步骤进行操作,即可轻松完成宏基笔记本的一键重装系统。
标签: 一键重装系统
相关文章

在日常使用电脑的过程中,我们难免会遇到系统崩溃、病毒感染等问题,这时候重装系统是一种常见且有效的解决方法。然而,传统的重装系统操作繁琐且易出错,给用户...
2025-07-21 190 一键重装系统
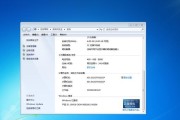
随着Windows7系统的推出,许多用户希望将旧有的XP系统升级到更稳定、更高效的Win7系统。本文将为大家详细介绍如何通过一键重装Win7系统,让您...
2025-07-13 129 一键重装系统
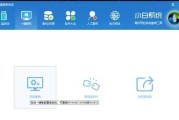
对于一些不熟悉电脑操作的小白用户来说,重新安装系统常常是一个令人头疼的问题。然而,随着技术的发展,现在已经出现了一键重装系统的方法,只需要使用一个U盘...
2025-05-05 167 一键重装系统
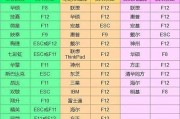
在使用电脑的过程中,我们经常会遇到各种问题,例如系统运行缓慢、病毒感染等,这时候重装系统就成了解决问题的最佳选择。然而,很多小白用户对于重装系统一窍不...
2025-03-02 280 一键重装系统

在电脑使用过程中,我们难免会遇到系统出现各种问题的情况,这时候一键重装系统成了解决问题的一种常见方法。而以系统之家一键重装系统工具作为市面上较为流行的...
2025-02-17 293 一键重装系统

随着Windows10操作系统的普及,许多用户对如何快速、方便地进行系统重装感到困惑。幸运的是,Win10自带了一键重装系统的功能,本文将为您详细介绍...
2025-02-09 329 一键重装系统
最新评论