重装系统是解决电脑问题的一种有效方法,而使用U盘重装系统更加方便快捷。本文将为大家分享如何使用U盘重装联想电脑的详细教程,让你在遇到系统问题时轻松恢复...
2025-07-05 216 盘重装
在电脑使用过程中,我们经常会遇到系统崩溃、病毒感染等问题,此时重装操作系统是常见的解决方法之一。而使用U盘进行重装操作,不仅方便快捷,还可以保留原有数据,因此备受用户青睐。本文将详细介绍如何使用U盘重装Win7系统的方法和步骤。
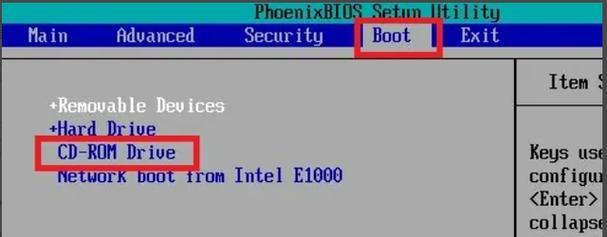
文章目录:
1.准备工作
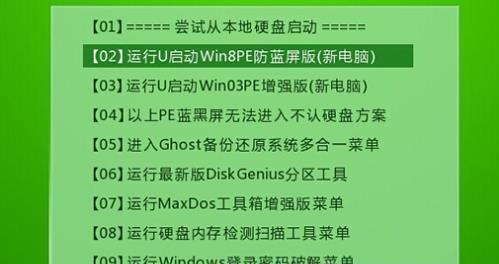
2.下载Win7系统镜像文件
3.格式化U盘
4.创建启动U盘
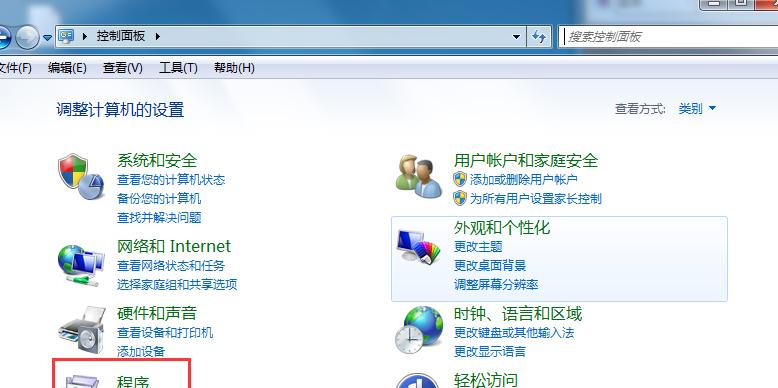
5.进入BIOS设置
6.选择启动项
7.进入Win7安装界面
8.选择安装方式
9.分区和格式化硬盘
10.安装系统文件
11.安装驱动程序
12.更新系统补丁
13.安装常用软件和工具
14.还原个人数据和设置
15.完成系统重装
1.准备工作:备份重要数据、准备一个空白的U盘、准备一个可靠的电脑。
2.下载Win7系统镜像文件:前往官方网站或可靠的下载网站下载Win7系统的镜像文件。
3.格式化U盘:将U盘插入电脑,打开“我的电脑”,右键点击U盘选择“格式化”,选择默认的文件系统格式(通常为FAT32)进行格式化。
4.创建启动U盘:使用专业的U盘制作工具,将刚刚下载的Win7系统镜像文件写入U盘,创建启动U盘。
5.进入BIOS设置:重启电脑,在开机画面出现时,按下对应的键(通常是Del、F2、F12等)进入BIOS设置界面。
6.选择启动项:在BIOS设置界面中,找到“Boot”或“启动选项”,将U盘设置为第一启动项。
7.进入Win7安装界面:保存设置并退出BIOS,重启电脑,等待出现“按任意键启动CD或DVD……”的提示后,按下任意键进入Win7安装界面。
8.选择安装方式:在安装界面中选择“自定义(高级)”安装方式。
9.分区和格式化硬盘:选择要安装系统的硬盘,并进行分区和格式化操作,通常选择将整个硬盘分为一个主分区即可。
10.安装系统文件:选择刚刚分区的硬盘进行系统文件的安装,等待系统文件拷贝完成。
11.安装驱动程序:重启电脑后,安装主板驱动程序、显卡驱动程序、声卡驱动程序等相关硬件驱动程序。
12.更新系统补丁:连接网络后,打开WindowsUpdate,进行系统补丁更新,以确保系统的安全和稳定性。
13.安装常用软件和工具:根据个人需求,安装常用软件和工具,如浏览器、办公软件、杀毒软件等。
14.还原个人数据和设置:通过备份文件还原个人数据和设置,使重装后的系统恢复到原有状态。
15.完成系统重装:最后一步是检查和测试系统的各项功能,确保一切正常后,即可宣告Win7系统的重装完成。
通过本文的详细教程,相信大家已经了解了使用U盘重装Win7系统的方法和步骤。重装系统虽然是一个相对复杂的操作,但只要按照本文所述的步骤进行,就能够顺利完成,为电脑带来新的生机。同时,也提醒大家在进行重装操作前一定要备份重要数据,以免造成不必要的损失。祝大家成功重装Win7系统!
标签: 盘重装
相关文章

重装系统是解决电脑问题的一种有效方法,而使用U盘重装系统更加方便快捷。本文将为大家分享如何使用U盘重装联想电脑的详细教程,让你在遇到系统问题时轻松恢复...
2025-07-05 216 盘重装
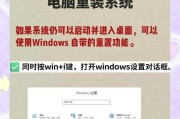
随着时间的推移,宏基笔记本的系统可能会出现各种问题,如运行速度变慢、软件崩溃、蓝屏等。这时候,我们可以通过使用U盘来进行系统的重装,从而让笔记本焕然一...
2025-05-19 241 盘重装
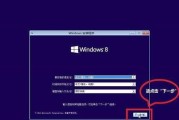
在电脑使用一段时间后,可能会出现系统运行缓慢、软件无法正常启动等问题,这时重新安装操作系统是一个不错的选择。本文将详细介绍如何使用U盘重新安装Wind...
2025-04-18 194 盘重装
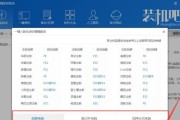
在使用电脑的过程中,我们有时会遇到系统崩溃、病毒感染等问题,这时候就需要重新安装操作系统。本文将详细介绍如何使用U盘重新安装Win8系统,帮助用户解决...
2025-02-02 194 盘重装
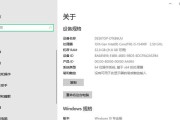
在日常使用电脑的过程中,我们时常会遇到系统崩溃、病毒感染等问题,而重新安装Windows系统是解决这些问题的常见方式之一。然而,传统的光盘安装方式已经...
2025-01-28 236 盘重装
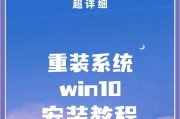
对于很多Mac用户来说,有时候需要在自己的电脑上运行Windows系统是必不可少的。本文将介绍如何使用MacU盘来重装Win10系统,让你轻松切换操作...
2024-11-19 205 盘重装
最新评论