U盘作为一种便捷的存储设备,我们经常会使用它来存储和传输重要的数据。然而,在使用过程中,我们有时会遇到U盘数据丢失的问题,这可能是由于病毒感染、意外删...
2025-03-28 199 修复盘
在使用U盘的过程中,我们常常会遇到各种问题,例如无法读取、无法格式化、数据丢失等。为了解决这些问题,我们可以借助一款强大的U盘修复工具—DiskGenius。本文将为大家介绍如何使用DiskGenius来修复U盘问题,从而解决各种常见的U盘故障。
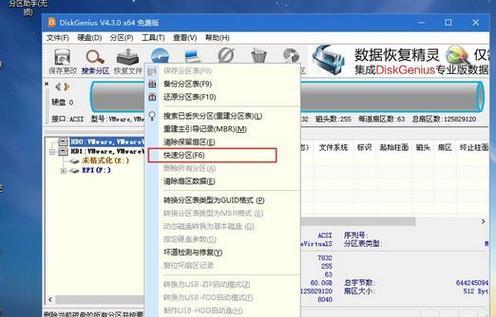
一、安装和启动DiskGenius
1.下载并安装DiskGenius软件,关键字是安装DiskGenius。
2.启动DiskGenius软件,进入主界面。
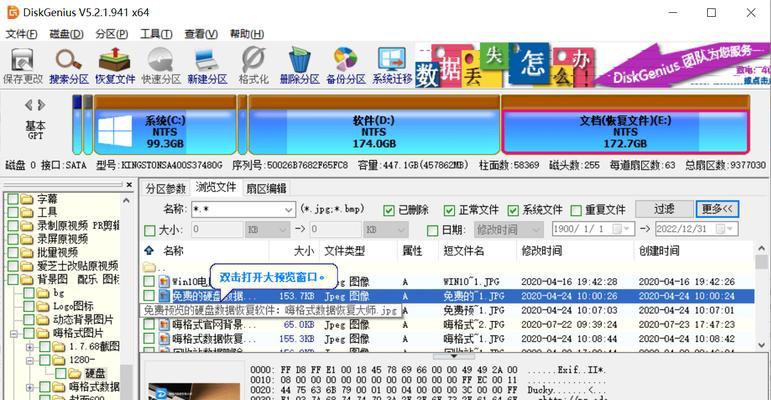
二、选择要修复的U盘
1.在主界面中,找到并选择要修复的U盘。
2.确保选中的U盘是正确的,避免对其他设备进行操作。
三、备份重要数据
1.在修复之前,建议先备份U盘中的重要数据。
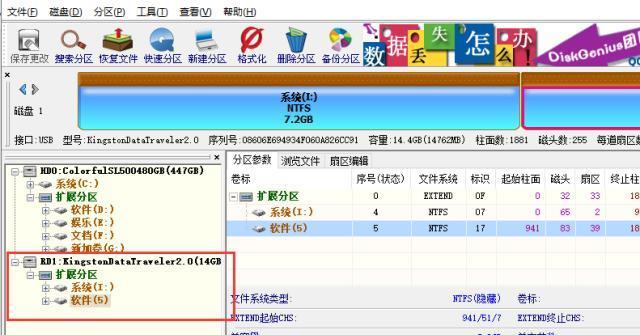
2.可以使用DiskGenius软件提供的数据备份功能,将重要文件复制到其他安全位置。
四、扫描并恢复分区表
1.在选中U盘的基础上,点击“磁盘”菜单,选择“重建主引导记录”。
2.在弹出的对话框中,点击“是”按钮,开始扫描并恢复分区表。
五、修复文件系统错误
1.在分区恢复完成后,可能会出现文件系统错误。
2.在选中的U盘上点击鼠标右键,选择“检查文件系统错误”。
六、修复U盘无法读写问题
1.在DiskGenius主界面中,选中U盘后,点击“工具”菜单,选择“修复可移动设备”。
2.在弹出的对话框中,选择“修复无法读写”,点击“确定”按钮。
七、修复U盘无法格式化问题
1.如果U盘无法格式化,可以在DiskGenius主界面中选择该U盘。
2.点击“工具”菜单,选择“修复可移动设备”,然后选择“修复无法格式化”。
八、恢复被删除的文件
1.如果在修复过程中误删了文件,可以使用DiskGenius软件进行恢复。
2.选择U盘,点击“工具”菜单,选择“文件恢复”。
九、修复U盘无法被识别的问题
1.如果U盘无法被电脑识别,可以尝试重新连接U盘或更换USB接口。
2.如果问题仍然存在,可以使用DiskGenius软件中的“修复无法被识别设备”功能。
十、修复U盘出现的其他问题
1.DiskGenius还提供了其他修复功能,用于解决更多U盘问题。
2.在修复过程中,可以根据具体情况选择相应的功能进行修复。
十一、数据恢复注意事项
1.在修复U盘问题时,需要注意避免进一步破坏数据。
2.如果重要数据无法自行恢复,请联系专业数据恢复公司。
十二、使用DiskGenius进行分区操作
1.DiskGenius还可以帮助我们进行分区操作。
2.在主界面中选择U盘,点击“工具”菜单,选择“重新分区”。
十三、使用DiskGenius进行文件恢复
1.如果U盘数据丢失,可以使用DiskGenius进行文件恢复。
2.选择U盘,点击“工具”菜单,选择“文件恢复”,按照指示进行操作。
十四、使用DiskGenius进行数据清除
1.如果需要彻底清除U盘中的数据,可以使用DiskGenius提供的数据清除功能。
2.选择U盘,点击“工具”菜单,选择“数据清除”。
十五、
通过本文的介绍,我们学习了如何使用DiskGenius这一强大的U盘修复工具来解决各种常见的U盘故障。希望这些方法能帮助大家顺利修复U盘问题,保护和恢复重要数据。
标签: 修复盘
相关文章

U盘作为一种便捷的存储设备,我们经常会使用它来存储和传输重要的数据。然而,在使用过程中,我们有时会遇到U盘数据丢失的问题,这可能是由于病毒感染、意外删...
2025-03-28 199 修复盘

在安装或修复操作系统时,U盘已经成为了一种常用的工具。然而,在使用U盘装系统的过程中,我们也可能会遇到各种问题,比如U盘无法识别、装系统失败等。本篇文...
2025-01-28 245 修复盘
最新评论