新硬盘分区教程(轻松分区新硬盘,高效利用存储空间)
在当今数字化时代,我们对于数据的需求越来越大,而硬盘作为主要的存储设备,承载着我们宝贵的个人和工作数据。当我们购买了一块全新的硬盘时,为了更好地管理和利用存储空间,我们需要对其进行分区。本文将带领你逐步了解如何以简单实用的步骤来分区新硬盘,让你轻松高效地利用存储空间。
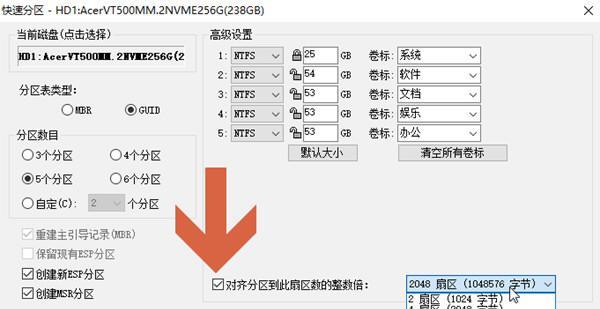
1.确定分区需求
在分区之前,首先要明确自己的需求。你想将硬盘分为几个分区?每个分区的大小是多少?这将有助于你更好地规划和组织数据。

2.备份重要数据
在进行分区操作之前,务必进行重要数据的备份工作。分区过程中可能会出现意外情况,导致数据丢失。为了保证数据的安全,备份是至关重要的。
3.进入硬盘管理工具
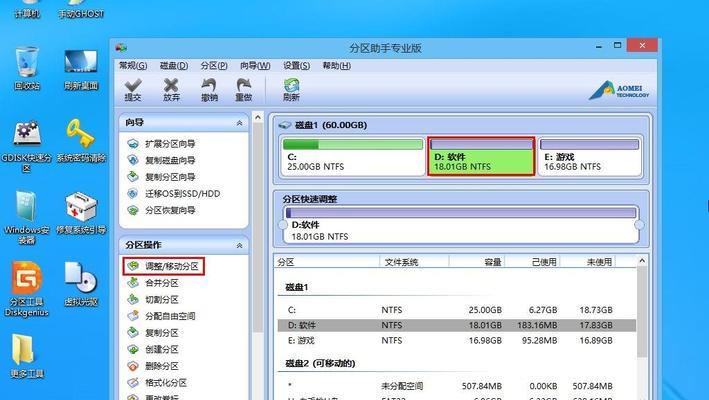
打开电脑的“控制面板”,选择“系统和安全”,然后点击“管理工具”。在管理工具界面中,找到并点击“计算机管理”。
4.打开磁盘管理
在计算机管理界面中,找到左侧菜单栏的“存储”,然后点击“磁盘管理”。稍等片刻,系统会显示出所有连接到电脑的硬盘。
5.选择新硬盘
在磁盘管理界面中,找到全新硬盘对应的磁盘。通常情况下,新硬盘的磁盘状态会显示为“未初始化”。
6.初始化硬盘
右键点击新硬盘所在的磁盘图标,选择“初始化磁盘”。在弹出的对话框中,选择默认选项,然后点击“确定”。
7.创建分区
在新硬盘被成功初始化后,右键点击未分区的空间,选择“新建简单卷”。按照向导提示,设置分区大小、文件系统类型以及分配盘符。
8.分配盘符
在创建分区后,系统会为该分区自动分配一个盘符。如果你想自定义盘符,可以右键点击已创建的分区,选择“更改驱动器号码和路径”。
9.格式化分区
新分区创建完成后,默认情况下是未格式化的。右键点击新分区,选择“格式化”。按照向导提示,选择文件系统类型和快速格式化选项。
10.完成分区
格式化完成后,新分区就可以正常使用了。你可以在“我的电脑”中看到新分区的盘符,开始将数据存储到这个分区中。
11.分区扩容
如果在使用过程中发现某个分区的空间不足,你可以右键点击该分区,选择“扩展卷”。按照向导提示,选择可扩展的空间大小。
12.删除分区
如果你决定删除某个分区,右键点击该分区,选择“删除卷”。在弹出的对话框中,确认删除操作。
13.合并分区
当你想要合并两个相邻的分区时,右键点击其中一个分区,选择“扩展卷”。在弹出的对话框中,选择相邻的分区,并按照向导提示进行操作。
14.格式化警告
在删除或合并分区之前,务必备份其中的重要数据。这些操作将导致分区中的所有数据被删除,无法恢复。
15.保存设置
完成所有分区操作后,务必保存设置并退出硬盘管理工具。现在你已经成功地进行了新硬盘的分区,并能够更好地管理和利用存储空间。
通过本文的指导,你已经学会如何以简单实用的步骤来分区新硬盘。首先确定分区需求,备份重要数据,然后进入硬盘管理工具,初始化硬盘并创建分区,最后格式化分区并进行其他操作。通过合理地规划和组织数据,你可以高效利用新硬盘的存储空间,更好地满足个人和工作的需求。
标签: 新硬盘分区
相关文章

最新评论