在现代社会,计算机已经成为人们生活和工作中不可或缺的一部分。而安装和启动一个操作系统是使用计算机的第一步。本文将为大家介绍如何使用U盘来启动安装XP系...
2025-06-07 203 盘启动
随着时间的推移,我们的电脑可能会出现各种问题,如系统崩溃、病毒感染等。此时,重装电脑系统是一种常见且有效的解决方法。本文将教您如何使用U盘来启动重装电脑系统,以便您能够迅速恢复您的电脑,并重新开始使用。
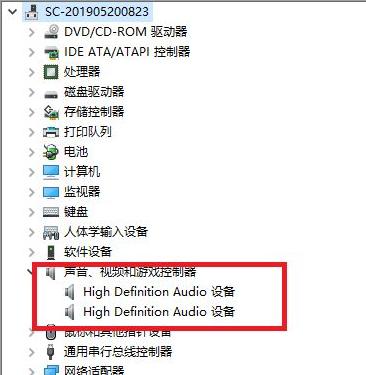
选择合适的U盘和系统安装文件
在准备开始操作之前,您需要选择一个适合的U盘,并下载所需的系统安装文件。确保U盘的容量足够大,并且系统安装文件与您的电脑型号和配置相匹配。
格式化U盘
在将U盘用于启动重装系统之前,您需要对其进行格式化。请注意,这将会清除U盘中的所有数据,请提前备份重要文件。
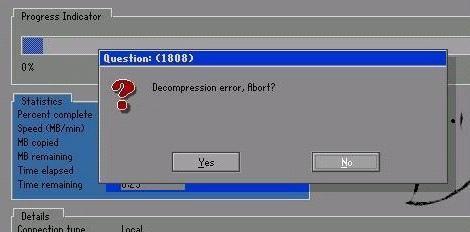
制作可引导的U盘
通过将系统安装文件写入U盘,您可以使其成为可引导的设备。这可以通过使用专门的制作工具来完成,例如UltraISO等。
设置BIOS启动顺序
在使用U盘启动重装系统之前,您需要确保计算机的BIOS设置中将U盘作为启动设备之一。进入BIOS设置,找到“Boot”或“启动”选项,并将U盘移至第一位。
保存BIOS设置并重新启动
在修改BIOS设置后,记得保存更改,并重新启动计算机。计算机将尝试从U盘启动,从而开始系统重装的过程。
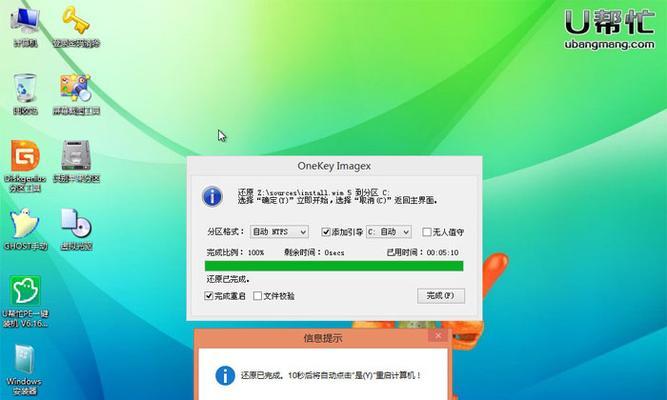
选择安装语言和地区
在启动重装系统后,您将被要求选择安装语言和地区。根据您的喜好和需求进行选择,并继续下一步。
接受许可协议
在进行系统重装之前,您需要接受操作系统的许可协议。请仔细阅读协议内容,并在同意之后继续安装过程。
选择磁盘分区
接下来,您需要选择磁盘分区来安装操作系统。可以选择在已有分区上安装,或者创建新的分区来进行安装。
格式化磁盘
如果您选择了已有的分区进行安装,那么该分区上的数据将被清空。请务必提前备份好重要文件,并确认是否继续格式化磁盘。
等待系统文件复制
在完成磁盘格式化后,系统将开始复制所需的文件到电脑中。这个过程可能需要一些时间,请耐心等待。
自定义设置
在文件复制完成后,您可以对操作系统进行一些自定义设置,如设置用户名、密码、网络连接等。
系统安装完成
当您完成自定义设置后,操作系统将继续进行安装过程。等待安装完成,并根据提示进行下一步操作。
安装驱动程序
在系统安装完成后,您需要安装相应的硬件驱动程序,以确保电脑正常运行。这些驱动程序可以从电脑制造商的官方网站上获取。
更新系统和软件
为了确保电脑的安全和稳定,建议您在重装系统后及时更新操作系统和常用软件,以获得最新的修复和功能。
恢复个人文件和设置
最后一步是恢复个人文件和设置。如果您事先备份了文件和设置,现在可以将其导入新的系统中,使电脑回到之前的状态。
使用U盘启动重装电脑系统是一种快捷且可靠的解决方法。按照以上步骤进行操作,您可以轻松地重装您的电脑系统,使其重新焕发活力。记得提前备份重要文件,并谨慎选择操作,以免造成数据丢失。祝您重装顺利!
标签: 盘启动
相关文章

在现代社会,计算机已经成为人们生活和工作中不可或缺的一部分。而安装和启动一个操作系统是使用计算机的第一步。本文将为大家介绍如何使用U盘来启动安装XP系...
2025-06-07 203 盘启动

随着技术的不断进步,使用U盘启动来安装操作系统已经成为常见的做法。而现在,我们将教你如何使用U盘轻松安装最新的Windows10操作系统,让你的电脑迎...
2025-06-05 170 盘启动
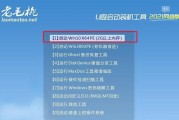
随着WindowsXP系统的逐渐退出市场,很多用户仍然倾向于使用这一经典的操作系统。然而,由于现在很少有新设备预装WindowsXP系统,用户需要自行...
2025-05-29 125 盘启动

在安装操作系统时,传统的光盘安装方式已经逐渐被U盘启动取代。使用U盘启动安装系统不仅更加方便快捷,还可以避免光盘容易损坏的问题。本文将为您详细介绍使用...
2025-05-26 153 盘启动

在电脑使用过程中,有时我们可能需要更换操作系统以满足不同的需求。使用U盘启动更换操作系统是一种简单且常见的方法,本文将详细介绍如何通过U盘来更换电脑操...
2025-05-11 229 盘启动

在电脑维护和修复过程中,使用U盘启动系统是一个非常重要的技能,尤其对于使用Windows7操作系统的用户来说。本文将详细介绍如何使用U盘启动系统,并提...
2025-05-11 222 盘启动
最新评论