在如今快节奏的生活中,很多人对电脑操作系统的安装和维护并不熟悉。而u大师u盘装系统则为解决这个问题提供了简单易行的解决方案。本文将详细介绍如何使用u大...
2025-07-22 219 大师盘装系统
在现代社会中,计算机已经成为人们生活和工作中不可或缺的一部分。随着技术的不断发展,操作系统也在不断更新,使用最新的Win系统可以提供更好的用户体验和功能。本文将介绍如何使用U大师U盘来轻松安装最新的Win系统,让您的计算机焕然一新。

1.U大师U盘装Win系统的优势
使用U大师U盘来安装Win系统有许多优势,它可以提供最新的Win系统镜像文件下载,确保您可以安装到最新版本的系统;使用U盘安装系统相对于光盘更加方便快捷,不需要担心光盘损坏或丢失;U大师U盘拥有简洁明了的操作界面,即使没有计算机专业知识的人也可以轻松完成安装。

2.准备工作:下载并安装U大师U盘制作工具
在官方网站上下载并安装U大师U盘制作工具,安装过程简单快捷。安装完成后,打开该工具,可以看到清晰的操作界面。
3.下载Win系统镜像文件

在U大师U盘制作工具中,点击下载Win系统镜像文件按钮,可以选择最新的Win系统版本并下载到电脑本地。
4.插入U盘并制作启动盘
将U盘插入电脑的USB接口,然后在U大师U盘制作工具中选择相应的U盘,点击制作启动盘按钮,等待制作完成。
5.重启计算机并设置启动项
重启计算机,进入BIOS设置界面,将U盘设置为第一启动项,保存并退出BIOS设置。
6.进入U大师U盘界面
重启计算机后,U大师U盘界面会自动加载,选择进入U大师U盘界面。
7.选择安装方式
在U大师U盘界面中,可以选择"新装系统"或者"重装系统",根据个人需求进行选择。
8.选择Win系统镜像文件
在新装系统或者重装系统的选项中,选择已经下载好的Win系统镜像文件,并点击确定。
9.分区格式化
根据个人需求,在分区界面中进行分区和格式化设置,确保硬盘空间被合理利用。
10.开始安装Win系统
设置好分区后,点击开始安装按钮,U大师U盘会自动将Win系统安装到您的计算机上。
11.等待安装完成
根据计算机配置和Win系统版本的不同,安装时间会有所不同,请耐心等待安装完成。
12.完成安装并设置个人信息
安装完成后,根据向导提示,进行个人信息的设置,如用户名、密码等。
13.安装驱动程序和软件
安装完成Win系统后,还需要安装相应的驱动程序和常用软件,以确保计算机正常运行。
14.更新系统和常规设置
在驱动程序和软件安装完毕后,及时进行系统更新,并进行常规设置,如网络、显示、声音等。
15.系统安装完毕,享受全新的Win系统
经过以上步骤,您已成功使用U大师U盘完成Win系统的安装,现在您可以尽情享受全新的Win系统所带来的便利与功能。
使用U大师U盘装Win系统是一种方便快捷的方式,无论是新装系统还是重装系统,都能轻松应对。通过简单几步操作,您可以拥有最新的Win系统,并享受其带来的卓越体验。
标签: 大师盘装系统
相关文章
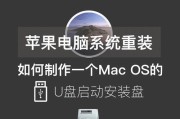
在如今快节奏的生活中,很多人对电脑操作系统的安装和维护并不熟悉。而u大师u盘装系统则为解决这个问题提供了简单易行的解决方案。本文将详细介绍如何使用u大...
2025-07-22 219 大师盘装系统
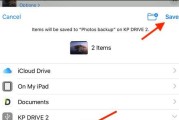
随着智能手机的发展,iOS系统成为越来越多人的选择。但是,由于苹果公司对iOS系统的控制较为严格,导致用户在升级和安装系统时遇到一些困难。幸运的是,U...
2025-03-04 220 大师盘装系统
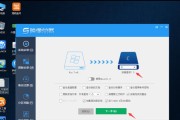
在现代社会,电脑操作已成为我们日常生活中不可或缺的一部分。随着时间的推移,我们常常需要重新安装或升级电脑系统,而使用u大师u盘装系统工具则可以帮助我们...
2024-10-17 255 大师盘装系统

在电脑使用过程中,我们常常需要重新安装操作系统,以解决各种问题或升级系统。而大师U盘作为一款强大的系统安装工具,能够简化这一过程,使用户能够快速、轻松...
2024-08-24 199 大师盘装系统
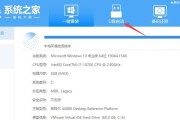
随着电脑使用的普及,重装系统已成为常见需求。然而,传统的光盘安装系统方式繁琐且时间长,使用u大师u盘装系统成为了更加高效方便的选择。本文将详细介绍如何...
2024-07-18 248 大师盘装系统
最新评论