现如今,操作系统升级成为了许多电脑用户追求的目标之一。而win10作为一款功能强大且使用广泛的操作系统,备受大众欢迎。然而,对于一些老旧电脑来说,升级...
2025-02-06 257 大白菜装
在电脑维护和安装系统时,很多人都会选择使用大白菜软件进行操作。本文将详细介绍如何使用大白菜软件来安装Win7ISO镜像文件,帮助用户轻松完成系统安装。

1.下载大白菜软件并进行安装
打开浏览器,进入大白菜官方网站,下载最新版本的大白菜软件。下载完成后,双击安装包,按照提示完成软件的安装过程。

2.获取Win7ISO镜像文件
在开始之前,我们需要先准备好Win7ISO镜像文件。可以通过官方渠道下载或者从其他可靠来源获取。确保下载的ISO文件是完整且无损坏的。
3.打开大白菜软件

双击桌面上的大白菜图标,或者在开始菜单中找到大白菜并点击打开。等待软件加载完毕后,我们将进入主界面。
4.选择操作系统类型和版本
在大白菜软件的主界面上,我们可以看到一个列表,列出了各种操作系统的版本。在这里,我们选择Win7的版本,并确保选择的版本和我们拥有的ISO文件相匹配。
5.选择ISO镜像文件并加载
点击大白菜界面上的“浏览”按钮,找到之前下载好的Win7ISO镜像文件,并选择打开。大白菜会自动加载ISO文件,并显示在软件界面上。
6.创建启动U盘或光盘
在大白菜软件界面的右侧,我们可以看到一个“启动介质”的选项卡。在这里,我们可以选择创建启动U盘或者启动光盘。根据个人需求选择相应选项,并按照提示操作。
7.设置引导方式
在创建启动介质之后,大白菜会要求我们选择引导方式。可以选择UEFI引导或者传统BIOS引导,根据自己电脑的配置进行选择,并点击下一步继续。
8.开始制作启动介质
确认所有设置无误后,点击“开始制作”按钮,大白菜软件会开始制作启动介质。等待制作过程完成,一般需要一段时间。
9.将启动介质插入目标电脑
制作完成后,将制作好的启动U盘或光盘插入需要安装Win7系统的目标电脑。
10.设置电脑启动项
重启目标电脑,进入BIOS设置界面。在启动选项中,选择从USB设备或光盘启动。保存设置并退出BIOS。
11.启动大白菜
重启后,目标电脑会自动从插入的启动介质中启动。等待大白菜软件加载完毕后,我们将进入系统安装界面。
12.安装Win7系统
根据安装界面上的提示,进行Win7系统的安装。选择安装位置、设置用户名密码等信息,并等待系统安装过程完成。
13.安装完成后的设置
在系统安装完成后,根据个人需求进行一些基本设置,如更新驱动程序、安装必要的软件等。
14.删除启动介质并重启
在所有设置都完成后,可以选择将启动U盘或光盘从电脑中取出,并重新启动电脑。此时,已经成功安装了Win7系统。
15.
通过大白菜软件,我们可以轻松地使用Win7ISO镜像文件来安装系统。按照本文所述的步骤,你可以顺利完成Win7系统的安装,并且享受到稳定流畅的操作体验。
通过大白菜软件,使用Win7ISO镜像文件来进行系统安装变得简单易懂。只需要按照本文所述的步骤,即可完成系统的安装。祝你成功安装并愉快地使用Win7系统!
标签: 大白菜装
相关文章

现如今,操作系统升级成为了许多电脑用户追求的目标之一。而win10作为一款功能强大且使用广泛的操作系统,备受大众欢迎。然而,对于一些老旧电脑来说,升级...
2025-02-06 257 大白菜装
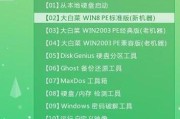
作为一名不懂电脑的菜鸟,想要装一个win10操作系统常常让人望而却步。然而,今天我要向大家介绍一种全新的装机方式——使用大白菜。是的,你没有听错,大白...
2024-12-01 262 大白菜装

大白菜装Linux是一种简单而便捷的方法,可以让用户在几个简单的步骤中将自己的计算机转变为Linux操作系统。本文将为您提供一份详细的教程,指导您如何...
2024-10-31 349 大白菜装

在科技日新月异的今天,很多人已经将目光投向了先进的电脑系统,但仍有一些老旧电脑用户无法及时跟进。对于这些用户,一种经济实惠的选择就是将电脑系统升级为W...
2024-10-22 358 大白菜装
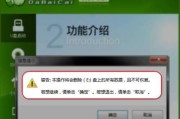
随着科技的发展,我们对电脑的要求也越来越高,但有些老式电脑仍然在我们的生活中发挥重要作用。为了更好地利用这些老旧设备,我们可以选择安装XP系统,并通过...
2024-01-29 278 大白菜装
最新评论