使用教程U盘安装教程,让你轻松学习(一步一步学习使用教程U盘安装教程,提高学习效率)
在如今快节奏的学习和工作环境中,提高学习效率变得尤为重要。而使用教程U盘安装教程可以帮助我们更加便捷地获取学习资料,方便地进行学习。本文将详细介绍如何使用教程U盘安装教程,帮助读者轻松学习,提高学习效率。
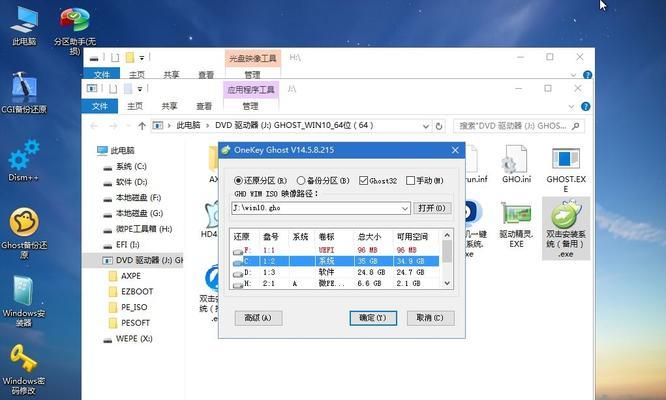
准备教程U盘
我们需要准备一台空白的U盘,并确保其容量足够大,能够存储我们需要的教程资料。同时,要注意选择一个品牌信誉良好的U盘,以免因质量问题导致数据丢失或者无法正常使用。
选择合适的操作系统
在进行教程U盘安装之前,我们需要选择一个合适的操作系统来安装。根据自己的需求和喜好,可以选择Windows、MacOS或者Linux等操作系统。不同的操作系统有着不同的安装方法和要求,需要根据具体情况进行选择。
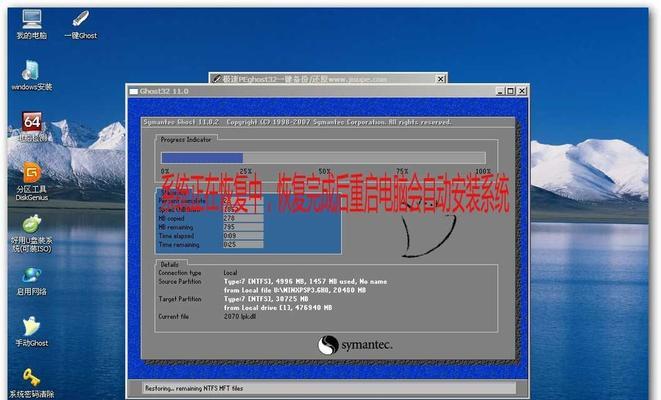
下载教程U盘制作工具
为了将教程安装到U盘中,我们需要下载一个专门的教程U盘制作工具。常用的工具有Rufus、UNetbootin等,可以根据自己的喜好选择。下载完成后,安装并打开该软件。
插入U盘并选择U盘
将准备好的U盘插入电脑的USB接口中,并在教程U盘制作工具中选择该U盘。一般来说,工具会自动识别已经插入的U盘,并在界面上显示出来。如果没有显示,可以尝试重新插拔U盘,或者刷新一下界面。
选择教程镜像文件
在教程U盘制作工具中,我们需要选择教程的镜像文件。这个镜像文件是一个完整的教程系统的副本,其中包含了所需的所有教程资料和安装程序。通常情况下,我们可以在教程官方网站或者其他可靠的下载平台上下载到这个镜像文件。

设置U盘启动选项
在教程U盘制作工具中,我们需要设置U盘的启动选项。具体来说,主要包括选择启动模式(UEFI或者传统BIOS),选择分区模式(MBR或者GPT)以及选择安装方式(Legacy或者UEFI)。根据自己的电脑和U盘情况,进行相应的选择。
开始制作教程U盘
当所有的设置都完成后,我们可以点击制作按钮,开始制作教程U盘。这个过程可能需要一些时间,具体时间取决于U盘的容量和电脑的性能。在制作过程中,要确保U盘和电脑保持连接状态,不要随意拔出。
安装教程系统
当教程U盘制作完成后,我们可以将其插入到需要安装教程系统的电脑中,并重启电脑。在开机过程中,按照提示进入到启动菜单,并选择从U盘启动。接着,按照教程系统安装界面的指引,进行安装操作。
设置教程系统
在安装过程中,我们需要设置一些教程系统的基本信息,如用户名、密码等。同时,还可以选择安装语言、时区等。这些设置可以根据自己的需求进行调整。
安装完成后的操作
当教程系统安装完成后,我们可以进行一些额外的操作,以便更好地使用教程系统。比如,可以安装一些常用的教程工具、调整界面设置、添加常用应用等。这些操作都可以根据自己的需求进行。
备份教程U盘
在使用教程系统一段时间后,我们可以考虑备份教程U盘,以防止U盘损坏或数据丢失。备份教程U盘可以使用专门的U盘备份工具,将教程U盘的内容复制到另一个U盘或者电脑中。
维护教程U盘
为了保持教程U盘的良好状态和稳定性,我们需要定期进行维护。具体来说,可以定期清理U盘中无用的文件和垃圾文件,更新教程系统中的补丁和驱动程序,以及及时修复教程系统中的漏洞和安全问题。
注意事项
在使用教程U盘安装教程过程中,我们需要注意一些事项。要确保电脑的电源充足,以免因为电源不足导致安装过程中断。要选择可靠的下载源,以免下载到恶意软件或病毒。此外,要定期更新教程系统和相关软件,以获取更好的学习体验。
故障排除
在使用教程U盘安装教程的过程中,可能会遇到一些故障和问题。比如,U盘无法被识别、安装过程中出现错误等。此时,我们可以查看教程U盘制作工具提供的帮助文档,或者搜索相关的故障排除方法。
通过本文的介绍,相信大家已经了解了如何使用教程U盘安装教程。通过教程U盘的使用,我们可以更加便捷地获取学习资料,提高学习效率。希望大家可以按照本文的步骤进行操作,并根据自己的需求进行调整和优化。祝大家学习愉快!
标签: 教程盘安装
相关文章

最新评论