随着U盘的广泛应用,数据丢失问题也逐渐变得普遍。当我们不小心格式化了U盘,导致重要文件丢失时,该如何恢复呢?本文将介绍如何利用专业工具解决U盘格式化导...
2025-06-07 179 盘
在过去,安装Windows系统需要使用光盘或者启动盘进行操作。然而,现在许多新款Mac电脑已经取消了内置光驱,因此使用U盘来安装Windows系统成为了更为便捷的选择。本文将为大家介绍如何利用MacU盘来安装Windows系统,让你的Mac电脑实现双系统运行。

准备工作
1.确定所需的Windows系统版本
如果你已经决定要安装的Windows系统版本,可以直接跳过这一步。否则,根据自己的需求和硬件配置来选择合适的Windows版本。
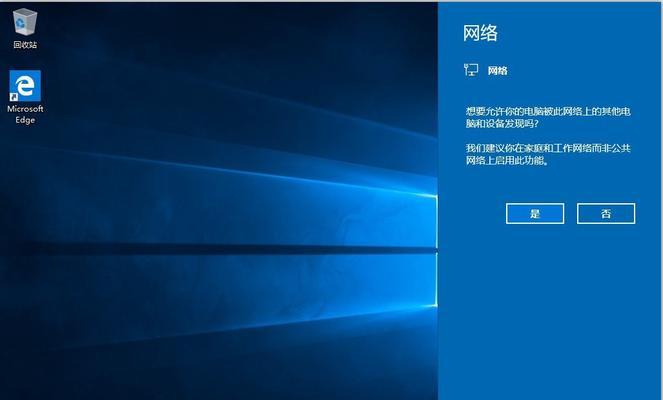
2.获取Windows镜像文件
在安装Windows系统之前,需要先下载相应版本的Windows镜像文件。你可以从微软官方网站或其他可信赖的下载渠道获取合法的镜像文件。
3.获取一个空白U盘
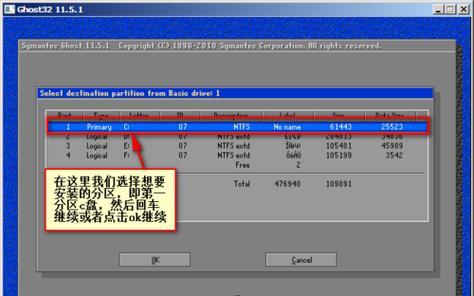
确保你有一个空白的U盘,容量大小取决于你下载的Windows镜像文件大小,建议至少16GB以上。
创建可启动的WindowsU盘
4.格式化U盘
将U盘连接到Mac电脑上,并打开“磁盘工具”应用程序。在左侧选择你的U盘,点击“抹掉”选项,选择“MS-DOS(FAT)”作为文件系统格式,点击“抹掉”按钮进行格式化。
5.使用终端命令创建可启动U盘
打开终端应用程序,输入以下命令:
sudo/Applications/Install\macOS\Big\Sur.app/Contents/Resources/createinstallmedia--volume/Volumes/Untitled--nointeraction
6.确认操作并等待
在终端中按下回车键,确认操作,并等待U盘制作完成。
在Mac电脑上安装Windows系统
7.重启Mac电脑
将制作好的可启动U盘插入Mac电脑,并重新启动电脑。在启动时按住Option键,直到出现启动菜单。
8.选择U盘作为启动设备
在启动菜单中,选择U盘作为启动设备。系统将自动从U盘启动。
9.开始Windows安装
根据提示进行Windows系统的安装操作,包括选择安装目标磁盘、输入产品密钥等步骤。
10.等待安装完成
耐心等待Windows系统的安装过程完成,期间可能会需要重启几次。
完成安装并设置双系统启动
11.选择默认启动系统
在Windows系统安装完成后,Mac电脑将默认启动至Windows系统。这是因为Windows系统在启动顺序中处于较高的位置。
12.设置双系统启动
打开“系统偏好设置”,选择“启动磁盘”选项卡,在列表中选择MacOSX作为默认启动系统。
13.手动切换启动系统
如果你想在启动时选择启动哪个系统,可以按住Option键,然后在启动菜单中选择相应的操作系统。
14.配置Windows系统
安装完成后,你可以根据个人需求对Windows系统进行各种设置和配置,确保其能够正常运行。
15.享受双系统带来的便利
现在,你已经成功地在Mac电脑上安装了Windows系统。通过双系统的使用,你可以在Mac电脑上轻松切换不同的操作系统,享受更多软件和功能的支持。
本文介绍了如何利用MacU盘来安装Windows系统。通过准备工作、创建可启动的WindowsU盘以及在Mac电脑上安装Windows系统等步骤,你可以实现Mac和Windows双系统的运行。这将为你带来更多软件和功能的选择,并提升你的工作效率。快来尝试吧!
标签: 盘
相关文章

随着U盘的广泛应用,数据丢失问题也逐渐变得普遍。当我们不小心格式化了U盘,导致重要文件丢失时,该如何恢复呢?本文将介绍如何利用专业工具解决U盘格式化导...
2025-06-07 179 盘

在日常使用电脑的过程中,有时我们需要重新安装操作系统,尤其是当我们遇到蓝屏、系统崩溃等问题时。本文将介绍如何使用PE盘来轻松安装Win10系统,帮助读...
2025-05-29 176 盘

在现代社会,随身携带一个操作系统变得越来越重要。本文将介绍如何将XP系统装进U盘,让您随时随地享受自己的操作系统。 选择合适的U盘 要制作一个...
2025-05-29 176 盘

在当今信息时代,电脑已经成为人们生活中不可或缺的一部分。然而,对于很多电脑小白来说,系统的安装却一直是一件令人头疼的事情。本文将以U盘为工具,详细介绍...
2025-05-24 144 盘
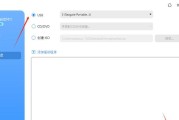
在日常使用计算机的过程中,有时我们会遇到忘记系统密码的尴尬情况。此时,使用U盘PE来清除系统密码是一种简单而有效的方法。本文将为大家详细介绍使用U盘P...
2025-05-14 204 盘

随着科技的不断发展,USB闪存盘已成为人们日常生活中必不可少的存储设备之一。而DTSE9U盘作为一款备受追捧的产品,其在传输速度、便携性和兼容性方面都...
2025-04-15 170 盘
最新评论