使用固态硬盘U盘轻松安装Win10系统(详细教程分享,让您的电脑焕然一新)
在当今快节奏的数字化时代,操作系统的快速、稳定运行成为每个用户关心的问题。而固态硬盘的普及使得系统运行速度大幅提升,为用户带来了全新的体验。本文将详细介绍如何使用固态硬盘U盘来轻松安装Win10系统,让您的电脑焕然一新。
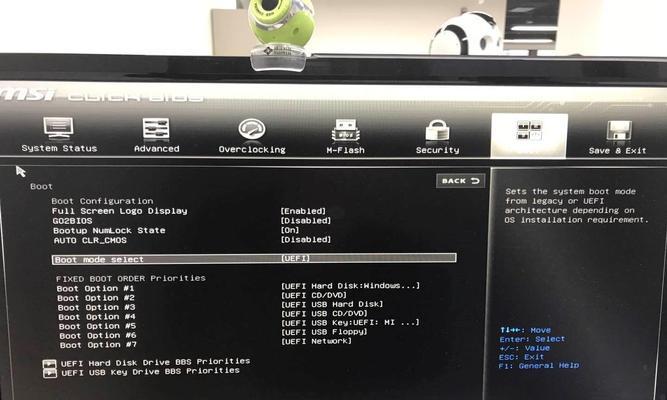
一、选择适合的固态硬盘U盘
二、备份重要数据
三、下载Win10系统镜像文件
四、准备一个可启动的U盘
五、制作可启动U盘
六、进入BIOS设置
七、调整启动顺序
八、重启电脑并安装Win10系统
九、选择语言和地区设置
十、接受许可条款
十一、选择安装类型
十二、选择安装位置
十三、系统安装中
十四、系统设置
十五、安装完成,享受Win10系统
一、选择适合的固态硬盘U盘:根据自己电脑的需求和预算,选择适合的固态硬盘和U盘。注意考虑固态硬盘的容量和U盘的写入速度。
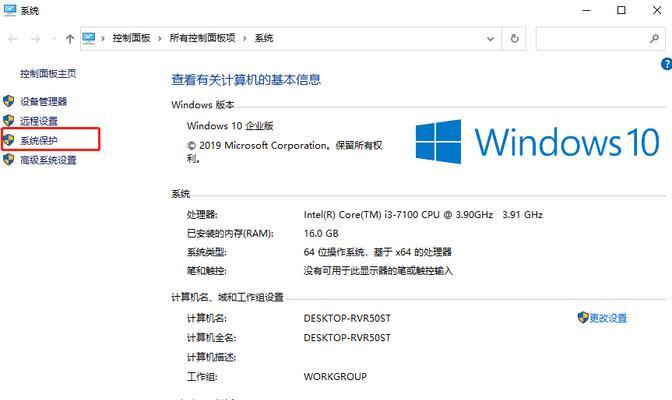
二、备份重要数据:在进行系统安装前,务必备份您电脑中的重要数据,以免在安装过程中丢失。
三、下载Win10系统镜像文件:从官方网站下载Win10系统镜像文件,并确保下载的版本与您的电脑兼容。
四、准备一个可启动的U盘:使用空白U盘,格式化并确保其可启动。
五、制作可启动U盘:使用专门的制作启动盘软件,将下载好的Win10系统镜像文件写入到U盘中,使其成为可启动U盘。
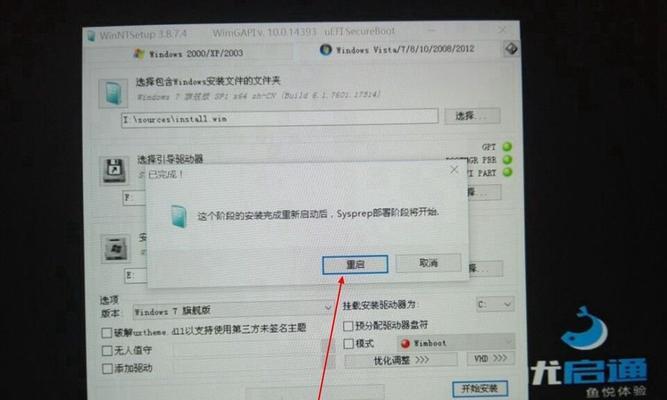
六、进入BIOS设置:重启电脑,在开机界面按下指定按键(通常是F2或Del键)进入BIOS设置。
七、调整启动顺序:在BIOS设置中,调整启动顺序,将U盘作为首选启动设备。
八、重启电脑并安装Win10系统:保存设置后,退出BIOS,并重启电脑。此时电脑将从U盘启动,并进入Win10系统安装界面。
九、选择语言和地区设置:根据个人喜好选择适合的语言和地区设置,然后点击“下一步”。
十、接受许可条款:阅读并接受Win10系统的许可条款,然后点击“下一步”。
十一、选择安装类型:根据需求选择适合的安装类型,如全新安装或升级安装。
十二、选择安装位置:选择要安装Win10系统的固态硬盘,点击“下一步”继续。
十三、系统安装中:系统将开始进行安装,并在完成后自动重启电脑。
十四、系统设置:在重启后,根据提示进行系统设置,包括个人账户和网络设置等。
十五、安装完成,享受Win10系统:系统设置完成后,您就可以开始享受全新的Win10系统了。
通过本文所介绍的方法,您可以轻松使用固态硬盘U盘安装Win10系统,提升电脑的运行速度和稳定性。在操作过程中,请务必注意备份数据以及确保操作的准确性。祝您使用愉快!
标签: 固态硬盘盘
相关文章

最新评论