在当今高科技时代,电视作为家庭娱乐的重要组成部分,不仅需要具备出色的画质和音效,还需要顺应时代潮流,提供智能化的使用体验。UA48HU5900JXXZ...
2023-12-19 358 数码热点
随着电子文档的普及和需要将文件以PDF格式分享的需求增加,许多用户希望能够将文档直接保存为PDF文件,而不必安装额外的软件或使用在线转换工具。在Windows7系统中,您可以通过添加一个PDF虚拟打印机来实现这一目标。本文将详细介绍在Windows7中添加PDF虚拟打印机的步骤。

一:检查系统版本
在添加PDF虚拟打印机之前,首先需要确保您的计算机运行的是Windows7操作系统。您可以通过点击“开始”按钮,然后选择“计算机”或“我的电脑”,在弹出窗口中右键单击并选择“属性”来检查您的系统版本。
二:了解PDF虚拟打印机
PDF虚拟打印机是一种软件驱动程序,允许您将任何可打印文件转换为PDF格式。一旦添加了PDF虚拟打印机,您将能够选择它作为默认打印机,然后将文档“打印”为PDF文件。
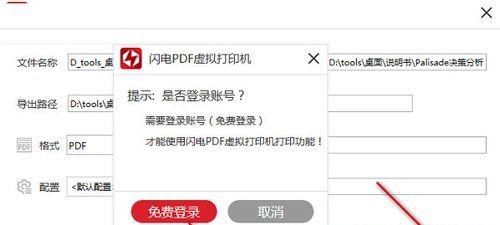
三:下载和安装PDF虚拟打印机驱动程序
您可以在互联网上找到许多可用的PDF虚拟打印机驱动程序。选择一个可靠且功能齐全的驱动程序,并确保它与您的操作系统兼容。下载完驱动程序后,按照安装向导的指示进行安装。
四:打开打印机设置
在安装完PDF虚拟打印机驱动程序后,点击“开始”按钮,选择“设备和打印机”或“打印机和扫描仪”来打开打印机设置。
五:添加新的打印机
在打印机设置窗口中,点击“添加打印机”按钮以开始添加新的打印机。

六:选择虚拟打印机
在添加打印机向导中,选择“添加本地打印机”并取消选中“自动检测和安装我的PlugandPlay打印机”选项。然后点击“下一步”。
七:创建新端口
在接下来的对话框中,选择“使用现有的端口”并从下拉菜单中选择“FILE:(打印到文件)”。然后点击“下一步”。
八:选择驱动程序
在接下来的对话框中,选择您所安装的PDF虚拟打印机驱动程序,并点击“下一步”。
九:设置打印机名称
在下一个对话框中,为您的虚拟打印机设置一个名称,并选择是否将其设置为默认打印机。然后点击“下一步”。
十:完成添加
在最后一个对话框中,点击“完成”按钮以完成添加PDF虚拟打印机的过程。
十一:测试PDF虚拟打印机
现在,您可以将任何可打印的文档发送到PDF虚拟打印机进行测试。选择“打印”选项,并选择您刚才添加的PDF虚拟打印机作为目标打印机。然后点击“打印”按钮。
十二:保存为PDF文件
根据您选择的PDF虚拟打印机驱动程序,您可能会被要求输入保存PDF文件的位置和名称。选择一个合适的位置和名称,并点击“保存”按钮。
十三:确认PDF文件
在保存PDF文件后,您可以转到所选位置并确认文件是否已成功保存为PDF格式。
十四:使用PDF虚拟打印机的优势
通过添加PDF虚拟打印机,您可以方便地将任何文件转换为PDF格式,无论是文本文档、电子表格还是演示文稿。这使您能够方便地共享和打印文档,而无需担心格式兼容性问题。
十五:
通过遵循以上步骤,您可以在Windows7上轻松地添加PDF虚拟打印机,并将任何可打印的文件保存为PDF格式。这为您提供了更多的灵活性和方便性,使您能够更好地管理和共享文档。无论是个人用户还是商业用户,这一功能都是非常实用和有价值的。
标签: 数码热点
相关文章

在当今高科技时代,电视作为家庭娱乐的重要组成部分,不仅需要具备出色的画质和音效,还需要顺应时代潮流,提供智能化的使用体验。UA48HU5900JXXZ...
2023-12-19 358 数码热点

作为一款高性能的显卡,EVGAGTX1080SC凭借其强大的性能和卓越的游戏体验,成为了许多游戏玩家的首选。在本文中,我们将详细介绍EVGAGTX10...
2023-12-19 406 数码热点

随着科技的不断发展,计算机的需求也越来越高。TTTower900作为一款独特的电脑机箱,以其出色的设计和卓越的性能吸引了全球无数电脑爱好者和专业玩家。...
2023-12-19 358 数码热点

作为智能手机领域中备受关注的一款产品,VivoX9Plus凭借其出色的性能表现、卓越的拍照能力以及震撼人心的屏幕效果,成为了广大用户心目中的理想选择。...
2023-12-19 421 数码热点

现代计算机的性能与处理器密切相关,AMDE22000作为一款广受好评的处理器,拥有众多优势。本文将深入探讨AMDE22000的性能特点及其为用户带来的...
2023-12-19 318 数码热点

随着科技的不断发展,手机操作系统也在不断更新与迭代。其中,S7DK11.0ROM作为一款备受关注的ROM,引起了广大手机爱好者的兴趣。本文将深入探讨S...
2023-12-18 326 数码热点
最新评论