在现代互联网领域,nginx作为一种轻量级的Web服务器,被广泛应用于容器化的环境中。然而,在配置nginx电脑容器时,常常会遇到一些错误和问题。本文...
2025-08-26 141 ??????
随着科技的发展,越来越多的人开始使用U盘作为系统安装介质,而制作U盘启动盘成为许多人关注的话题。在众多的制作工具中,UltraISO以其强大的功能和简单易用的操作备受推崇。本文将详细介绍使用UltraISO制作U盘启动盘的步骤和注意事项,帮助读者轻松完成任务。
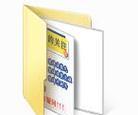
准备工作
在开始制作U盘启动盘之前,我们需要做一些准备工作。确保你已经拥有一台可靠的电脑,并准备好一根容量充足的U盘。此外,还需要下载和安装UltraISO软件,确保你使用的是最新版本。
获取系统镜像文件
在制作U盘启动盘之前,我们需要获取系统镜像文件。这可以是官方提供的Windows系统镜像文件,或者其他操作系统的安装文件。确保你已经从可靠的渠道下载到了合法的系统镜像文件,并将其保存到电脑的硬盘上。
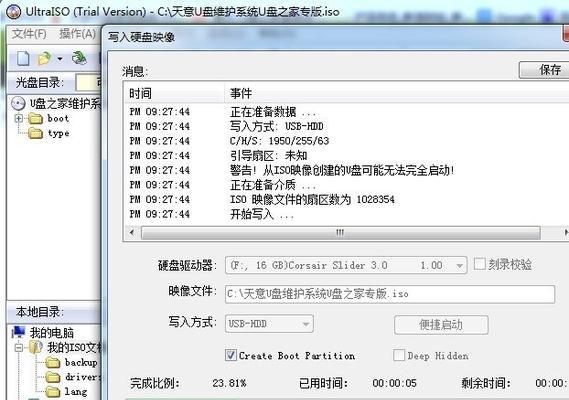
打开UltraISO软件
完成前面的准备工作后,双击桌面上的UltraISO图标,打开软件。你将看到一个简洁而直观的用户界面,准备开始制作U盘启动盘的操作。
插入U盘并选择ISO文件
将准备好的U盘插入电脑的USB接口,并在UltraISO软件中选择“文件”-“打开”菜单,浏览并选择之前下载的系统镜像文件。点击“打开”按钮后,系统将加载镜像文件。
制作U盘启动盘
在UltraISO软件中,点击“启动”-“写入硬盘映像”菜单,弹出一个新窗口。在新窗口中,选择你的U盘所在的设备,并选择“写入”选项。然后点击“格式化”按钮,等待格式化完成。
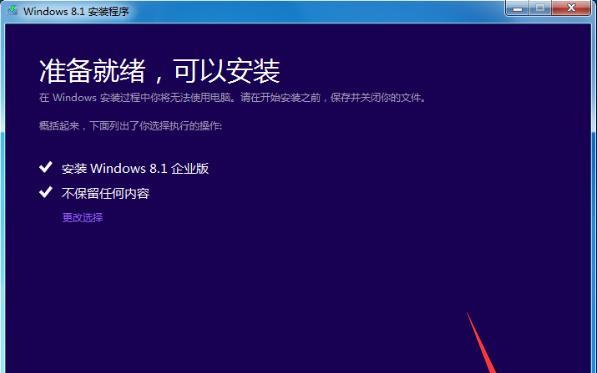
开始写入系统文件
在格式化完成后,点击“写入”按钮,UltraISO将开始将系统文件写入U盘。这个过程可能需要一些时间,请耐心等待直到进度条显示100%并提示写入完成。
验证写入结果
写入完成后,UltraISO会自动验证写入结果。确保没有出现错误提示,并且进度条显示验证成功。这意味着你的U盘启动盘制作完成。
设置电脑启动顺序
在使用U盘启动盘之前,需要设置电脑的启动顺序。重启电脑时按下特定的快捷键(通常是F12或者Delete键)进入BIOS设置界面,在其中将U盘启动选项置于首位。
保存设置并重启电脑
在设置电脑的启动顺序后,保存设置并退出BIOS界面。重启电脑时,系统将从U盘启动盘中加载操作系统,进入系统安装界面。
按照系统安装提示完成操作
根据系统安装界面的提示,一步步进行系统安装。这个过程会根据系统和硬件的不同而有所差异,按照提示进行选择、输入和确认,直到安装完成。
拔出U盘并重启电脑
在系统安装完成后,根据提示拔出U盘,并重启电脑。此时,你将发现系统已经成功安装,并可以正常使用了。
注意事项一:备份重要数据
在制作U盘启动盘之前,务必备份重要的数据。制作启动盘的过程中可能会格式化U盘,导致数据丢失。
注意事项二:选择可信的系统镜像文件
下载系统镜像文件时,一定要选择可信的来源。非法或篡改过的系统镜像文件可能会带来安全风险。
注意事项三:谨慎操作
在制作U盘启动盘的过程中,要注意谨慎操作,避免误操作导致数据丢失或损坏。确保仔细阅读并遵循软件和系统的操作指南。
使用UltraISO制作U盘启动盘可以帮助我们更方便地进行系统安装和恢复操作。通过本文的教程,你可以轻松掌握制作U盘启动盘的步骤和注意事项,提高电脑维护和修复的效率。记住备份重要数据、选择可信的系统镜像文件,并谨慎操作,顺利制作U盘启动盘。
标签: ??????
相关文章
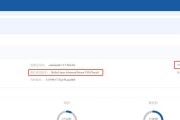
在现代互联网领域,nginx作为一种轻量级的Web服务器,被广泛应用于容器化的环境中。然而,在配置nginx电脑容器时,常常会遇到一些错误和问题。本文...
2025-08-26 141 ??????
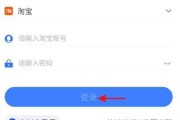
在当前数字化时代,越来越多的人选择通过电脑登录千牛程序进行购物和交易。然而,有时候我们可能会遇到一些错误导致无法成功登录该程序,给我们的购物体验带来了...
2025-08-25 139 ??????
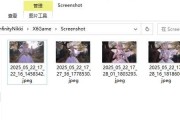
在日常的电脑使用中,我们经常会遇到需要保存桌面文件的情况。而通过拍照保存桌面文件则是一种方便快捷的方法,不仅可以帮助我们迅速记录需要保存的文件内容,还...
2025-08-25 118 ??????

在电脑使用一段时间后,运行速度变慢是一个常见的问题。为了解决这个问题,一种简单有效的方法是将传统的机械硬盘升级为固态硬盘。本文将介绍电脑硬盘加装固态硬...
2025-08-24 193 ??????

随着电脑游戏的普及,越来越多的玩家选择通过wegame平台来下载和运行游戏。然而,有时候在打开wegame后,我们可能会遇到系统错误的情况,这给我们的...
2025-08-23 181 ??????

在使用联想电脑时,我们经常会遇到应用更新提示错误的问题。这给用户的正常使用带来了一定的困扰。本文将探讨联想电脑应用更新提示错误的原因,并提出相应的解决...
2025-08-23 124 ??????
最新评论