华硕S7VM是一款高性能的笔记本电脑,采用了先进的技术和优质的材料,具有出色的性能表现和舒适的使用体验。本文将对华硕S7VM的各项特点进行详细介绍,包...
2025-08-05 188 华硕
随着科技的不断进步,UEFI(统一的可扩展固件接口)已经取代了传统的BIOS(基本输入输出系统)成为新一代的固件标准。作为一家知名的电脑品牌,华硕也在自家电脑中采用了UEFI启动方式。本文将详细介绍如何使用华硕的UEFI启动功能来安装操作系统。
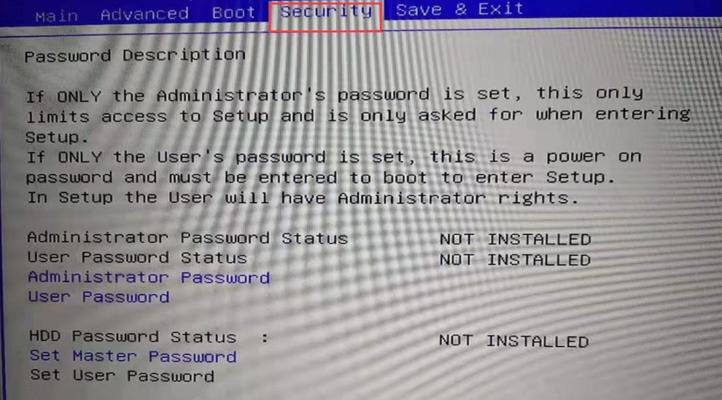
一:了解UEFI启动
UEFI是一种新一代的固件标准,相对于传统的BIOS而言,具有更快速的启动速度、更大的硬盘支持和更多的安全功能。华硕电脑也使用了UEFI作为默认的启动方式。
二:检查电脑硬件兼容性
在开始安装操作系统之前,需要确保电脑硬件兼容所要安装的操作系统。可以参考华硕官网或者操作系统提供的最低硬件要求进行检查。
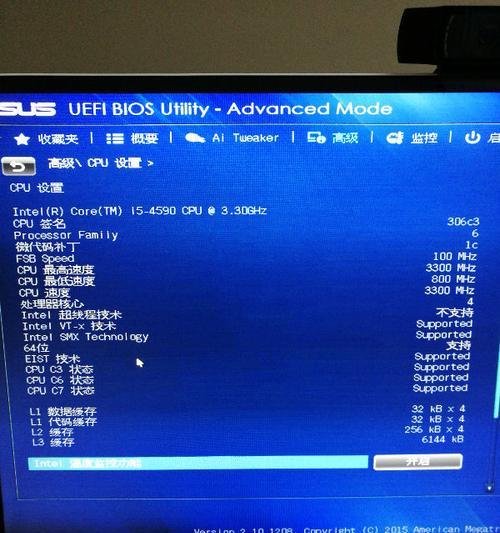
三:制作启动盘
在安装操作系统之前,需要制作一个启动盘来引导系统安装。可以使用U盘或者光盘制作启动盘,具体的制作方法可以参考相关的教程。
四:重启电脑并进入UEFI界面
重启电脑后,在开机过程中按下华硕电脑上的指定按键(通常是F2或者Del键)进入UEFI界面。
五:在UEFI界面中找到启动选项
在UEFI界面中,找到“启动”选项,并点击进入。

六:选择启动方式为UEFI
在“启动”选项中,选择UEFI作为默认的启动方式。
七:保存设置并重启电脑
在选择了UEFI启动方式后,记得点击保存设置并退出UEFI界面,并重启电脑使设置生效。
八:插入启动盘并进入安装界面
在电脑重新启动后,将之前制作好的启动盘插入电脑,并按照提示进入安装界面。
九:选择操作系统安装选项
在安装界面中,选择操作系统安装选项,并按照提示进行下一步操作。
十:选择安装路径和分区
在安装过程中,需要选择合适的安装路径和分区方案,可以根据实际需求进行设置。
十一:进行系统安装
确认好安装路径和分区方案后,开始进行系统的安装,等待安装过程完成。
十二:完成安装并重启电脑
安装完成后,按照提示重启电脑,并进入新安装的操作系统。
十三:检查系统是否正常运行
重启后,检查新安装的操作系统是否正常运行,可以进行一些简单的操作来确认系统的稳定性。
十四:优化系统设置
在安装完成后,可以根据个人需求进行系统设置的优化,包括网络配置、安全设置等。
十五:后续操作和注意事项
在完成系统安装后,还需要进行一些后续操作和注意事项,比如更新驱动程序、安装必要的软件等。
使用华硕电脑进行UEFI启动安装操作系统相对于传统的BIOS方式来说更加快速、方便。通过本文的教程,你可以轻松学会如何使用华硕的UEFI启动功能来安装操作系统。记住,在进行任何操作之前,务必备份重要数据,并仔细阅读相关教程和操作指南,确保操作的准确性和安全性。祝你成功地安装好你的操作系统!
标签: 华硕
相关文章

华硕S7VM是一款高性能的笔记本电脑,采用了先进的技术和优质的材料,具有出色的性能表现和舒适的使用体验。本文将对华硕S7VM的各项特点进行详细介绍,包...
2025-08-05 188 华硕

华硕X400N是一款注重轻薄便携与高性能结合的笔记本电脑。它采用先进的技术和设计理念,为用户带来了优质的使用体验。本文将详细介绍华硕X400N在各个方...
2025-08-05 152 华硕

在如今电竞行业蓬勃发展的时代背景下,一个优秀的游戏显示器对于游戏爱好者来说至关重要。华硕VG278HV作为一款具备高性能和卓越品质的游戏显示器,为用户...
2025-08-02 155 华硕

在如今数字化时代,电脑已成为人们工作和生活中不可或缺的一部分。然而,有时我们可能会遇到电脑系统无法启动或遭受病毒攻击的情况,这时候一个启动u盘系统就显...
2025-07-30 131 华硕

在如今信息化高度发展的社会中,笔记本电脑已经成为人们生活工作中必不可少的工具之一。华硕WJ504200作为一款备受关注的产品,其性能和使用体验是否能满...
2025-07-29 153 华硕

华硕B85MR2.0是一款针对中小型计算机构建的微型主板。它以其出色的性能和卓越的可扩展性备受用户青睐。本文将逐一介绍华硕B85MR2.0的各项特点,...
2025-07-29 152 华硕
最新评论