在当今数字化时代,计算机操作已成为每个人生活中不可或缺的一部分。而Windows8.1系统作为微软最受欢迎的操作系统之一,其灵活性和便利性广受赞誉。本...
2025-07-13 131 系统
在XP系统中,U盘驱动的安装是使用U盘时必不可少的一步,本文将详细介绍XP系统上U盘驱动的安装方法和步骤,帮助读者顺利完成驱动的安装,使U盘能够在XP系统上正常使用。
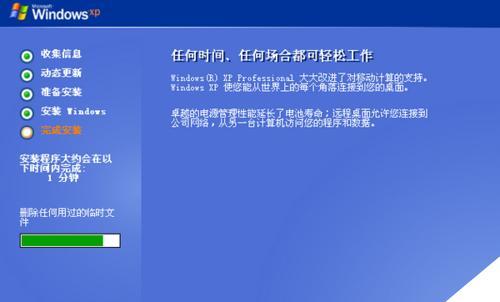
一、检查U盘是否插入电脑中
在进行U盘驱动安装之前,首先需要确保U盘已经插入电脑的USB接口中,并且能够正常连接。
二、打开“我的电脑”并选择“属性”
在桌面上双击“我的电脑”图标,然后右键点击鼠标,在弹出的菜单中选择“属性”选项。

三、进入“硬件”选项卡
在“系统属性”窗口中,选择“硬件”选项卡,这里可以查看系统中所有硬件设备的相关信息。
四、点击“设备管理器”按钮
在“硬件”选项卡下方,有一个“设备管理器”按钮,点击该按钮可以打开设备管理器窗口,用于管理系统中的硬件设备。
五、找到并展开“通用串行总线控制器”
在设备管理器窗口中,找到并单击展开“通用串行总线控制器”选项,这里会显示系统中所有的USB设备。

六、找到U盘设备
在“通用串行总线控制器”下方,可以找到已经插入电脑的U盘设备,在这里可以看到U盘的型号和厂商信息。
七、右键点击U盘设备并选择“更新驱动程序”
在U盘设备上右键点击鼠标,在弹出的菜单中选择“更新驱动程序”选项,用于启动驱动程序的更新过程。
八、选择“自动搜索更新的驱动程序”
在更新驱动程序的窗口中,选择“自动搜索更新的驱动程序”选项,让系统自动搜索并安装最新的U盘驱动程序。
九、等待系统搜索并安装驱动程序
系统会自动开始搜索并安装驱动程序,这个过程可能需要一些时间,请耐心等待系统完成操作。
十、完成驱动程序的安装
系统搜索并安装完毕后,会弹出一个提示框,告知驱动程序安装成功,此时U盘驱动已经成功安装在系统中。
十一、确认U盘是否可正常使用
安装完成后,重新拔插U盘,检查U盘是否能够正常识别并使用,如能够正常使用,则表示U盘驱动安装成功。
十二、重启电脑
为了确保驱动程序的完全生效,建议重新启动电脑,以便让系统重新加载已安装的驱动程序。
十三、重新连接U盘并再次确认
在电脑重启后,重新将U盘插入USB接口,再次确认U盘是否能够正常识别并使用。
十四、常见问题及解决办法
在U盘驱动安装过程中,可能会遇到一些问题,本节将列举一些常见问题及其解决办法,帮助读者更好地应对可能出现的情况。
十五、
通过以上步骤,读者已经学会了在XP系统上安装U盘驱动的方法和步骤,希望本文对读者在XP系统中使用U盘时能够提供帮助,使得使用过程更加便捷。
标签: 系统
相关文章
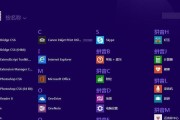
在当今数字化时代,计算机操作已成为每个人生活中不可或缺的一部分。而Windows8.1系统作为微软最受欢迎的操作系统之一,其灵活性和便利性广受赞誉。本...
2025-07-13 131 系统

随着技术的不断发展,电脑操作系统也在不断更新。作为用户,我们有时候需要对电脑进行重装系统,以恢复出厂设置或者解决一些问题。本文将详细介绍如何安装ASU...
2025-07-08 180 系统

在科技迅猛发展的今天,手机已经成为人们生活中不可或缺的一部分。作为一款备受欢迎的手机品牌,iPhone6凭借其稳定的操作系统和强大的功能,吸引了大批忠...
2025-07-02 193 系统

W732系统作为Windows操作系统的经典版本之一,在许多用户中仍然广泛使用。而使用U盘进行系统安装是一种快速便捷的方式,本文将为大家详细介绍如何使...
2025-06-22 156 系统
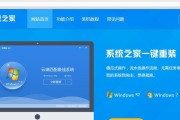
在计算机装机过程中,选择合适的操作系统是非常重要的一步。而XP系统作为一款经典稳定的操作系统,依然受到许多人的喜爱。本文将详细讲解使用XP系统CD进行...
2025-06-19 232 系统

随着技术的不断进步,操作系统也在不断更新迭代。在我们选择安装和使用操作系统时,PE系统提供了一种快速、简单、可靠的方式。本文以PE系统为基础,教你如何...
2025-06-16 136 系统
最新评论